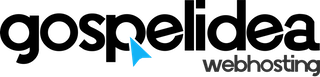Como subo la música a mi Auto Dj?
Los pasos son bastante sencillos y te garantizamos que si sigues este tutorial podrás comenzar a utilizar tu autodj sin ningún problema.
Nota: Recuerda que para utilizar autodj es necesario que la fuente externa (dj) sea desconectado, ademas debes tener en cuenta que para encender tu fuente auto dj, necesitarás antes subir tus archivos mp3 para que sean reproducidos automáticamente.
1. Instala el cliente FTP Filezilla desde http://filezilla-project.org/ (si utilizas otro no hay problema)
Coloca ftp.cast.gospelidea.com en el campo Host, User/password son los mismos que utilizas para ingresar al panel de control centova, puedes encontrarlos en el mismo Panel, Sección Quick Links > FTP Client Connections. una vez insertados los datos correspondientemente presiona Enter o sobre el ícono CONNECT, para conectarse y loguearse.
2. Una vez logueado podrá ver tres carpetas: media, on demand, sounds
Ingresa a la carpeta media y sube tus archivos de audio mp3 para ser reproducidos por el autodj.
3. Luego de subir todos tus archivos (ten en cuenta que no debes pasar el límite de espacio en disco asignado; si lo hicieres, minutos después tu cuenta será suspendida) dirígete a tu panel Streaming CentovaCast e ingresa con tus datos de usuario.
Activando el AutoDJ
En primer lugar debes detener el Servidor de Streaming (Clic botón Stop Server o "Detener Servidor" que encontrará en el menú de la izquierda de su Panel de Control).
Luego, elija en el menú, Configure Server o "Configurar servidor" y dirijase a la pestaña Auto DJ.
En "Auto DJ status" escoja la opción desplegable: Permitted and enabled o "Permitido y activado".
Haga clic en el botón Updated o "Actualizar", debajo de estas opciones.
Regrese a la página principal (Resumen) de su Panel de Control. Encontrará que en su menú zona Management han aparecido 2 nuevas opciones:
a) Media Library o "Biblioteca de Medios", en la que podrá organizar todos sus archivos de audio incluyéndolos en diferentes listas de reproducción.
b) La otra nueva opción es Manage Playlist o "Administrar Listas de reproducción", desde ella podrá modificar las listas de reproducción actuales y crear nuevas, indicando horarios, preferencias, etc.
4. En el link Manage Playlist o Administrar Listas de reproducción, una vez cargada esa página, en la parte superior derecha podrás ver Create List o Crear lista de reproducción, si quieres crear una nueva lista de reproducción clic sobre el link, ésta lista de reproducción te permitirá ordenar y clasificar la música que subes, tú podrás colocar un conjunto de archivos mp3 en cada lista, así de esta forma se mantendrán etiquetados y organizados según tus necesidades.

5. Una vez terminada la creación de tu lista de reproducción (puedes usar los que se incluyen como ejemplo), regresa a la página principal e ingresa a Library o Biblioteca de Medios, que se encuentra justo debajo de Manage Playlist o Administrar Listas de reproducción dentro del menú izquierdo, en la parte inferior de esta nueva página, clic sobre Update Media Library o Actualizar la librería de medios, en las cajas superiores se mostrarán los archivos mp3 que subiste previamente con el cliente FTP.

6. Puedes ordenar estos archivos en la Playlist que desees o creas adecuado, simplemente arrastrándolos hacia el Playlist ubicado a la izquierda.
7. Una vez realizados los cambios que considere oportunos puede comenzar la emisión con el Auto DJ haciendo clic en el menú de la izquierda, sección SERVER CONTROL, clic sobre Start Server o Iniciar Servidor .

Como puede ver, comenzar a utilizar los servicios de streaming de Gospel iDEA es bastante sencillo, con unos pocos clics es posible configurar lo necesario para iniciar su transmisión ya sea al vivo o por autodj.
También puedes consultar la guia completa de centovacast (en ingles) desde aqui
Importante: El soporte de Gospel iDEA puede brindarle asistencia remota, este es un servicio especial utilizando un software que nos permitirá ingresar directamente a su PC para dar soporte/ayuda en tiempo real en caso que usted no pueda realizar alguna configuración, este servicio es realizado por especialistas y es facturado de manera independiente, el precio de la asistencia remota es de $35 USD/hora y se factura cada 30 minutos.