Actualizar Ubuntu de 20.04 a Ubuntu 22.04 es el tema de este artículo, te enseñaremos el paso a paso que debes seguir para completar con éxito esta tarea.
Ubuntu es una de las distribuciones de Linux más populares a nivel mundial, Ubuntu 22.04 debe recibir soporte y actualizaciones por al menos 10 años en la versión LTS (Long Term Support).
More...
Antes de continuar con la actualización, realiza un respaldo de todos los archivos importantes.
Verificar versión actual de Ubuntu
Antes de actualizar Ubuntu revisaremos la versión de Ubuntu que tenemos instalada en nuestro servidor, para lograr esto utilizamos el comando a continuación:
cat /etc/os-release
El resultado será similar a la siguiente imagen:
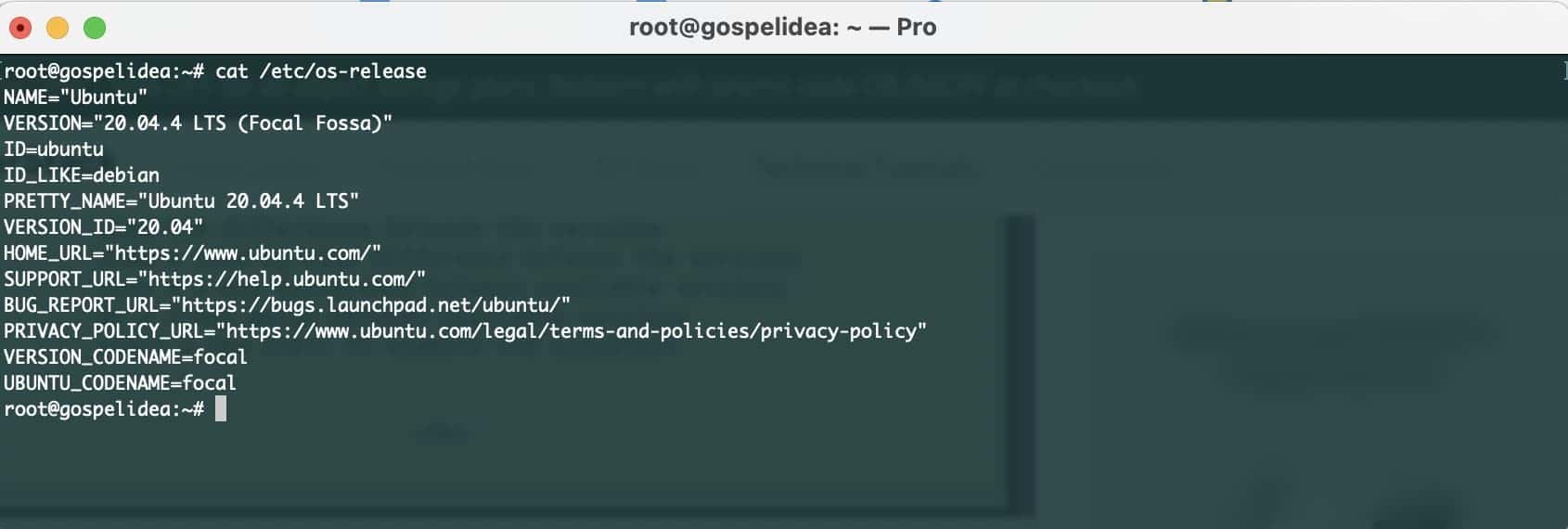
Actualizar paquetes en Ubuntu
Para comenzar a actualizar Ubuntu a la última versión disponible ejecutaremos el comando a continuación:
sudo apt update -y && apt upgrade -y
Durante la actualización se presentará un mensaje consultando sobre la configuración de SSH, utilice la opción keep the local version currently installed.
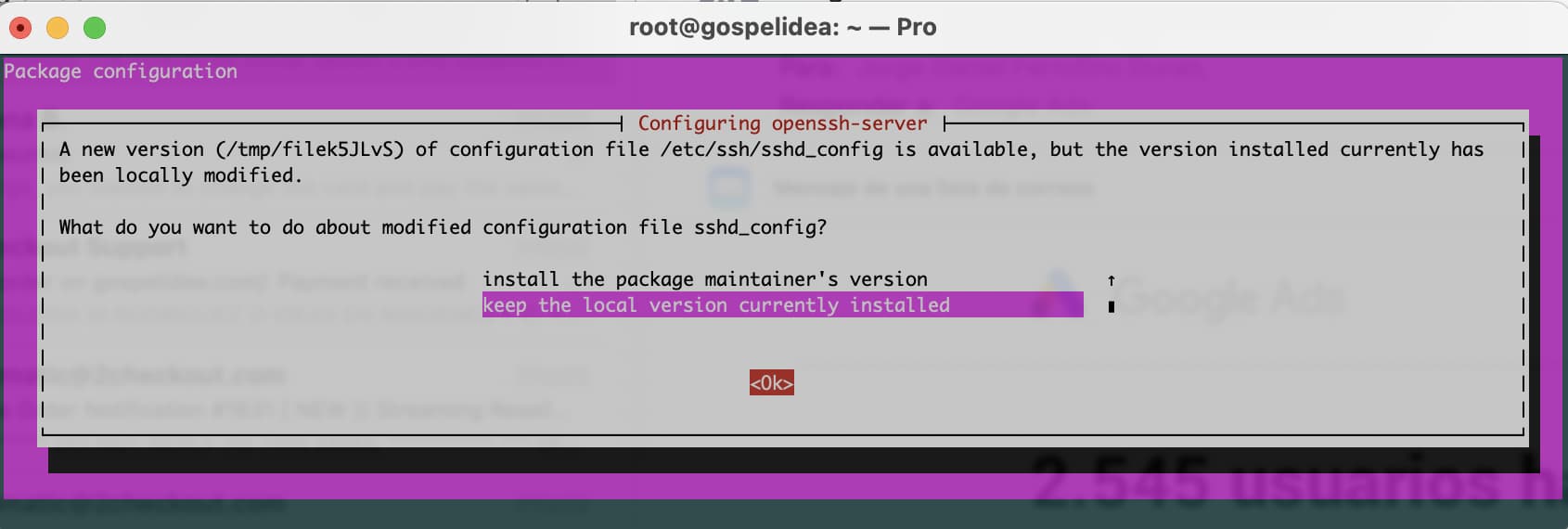
Si un nuevo kernel ha sido instalado, reinicia el servidor.
sudo reboot
Puerto SSH para la actualización de ubuntu
Ya que el puerto 22 está siendo utilizando por SSH, debemos utilizar un puerto libre para proceder con la actualización, en este caso utilizaremos el puerto 1022.
Debemos abrir el puerto en el firewall para permitir conexiones externas, para abrir el puerto en Ubuntu utilizando UFW (Uncomplicated Firewall):
ufw allow 1022/tcp
ufw reload
ufw status
El resultado luego de ejecutar los comandos arriba debe ser similar a la siguiente imagen:
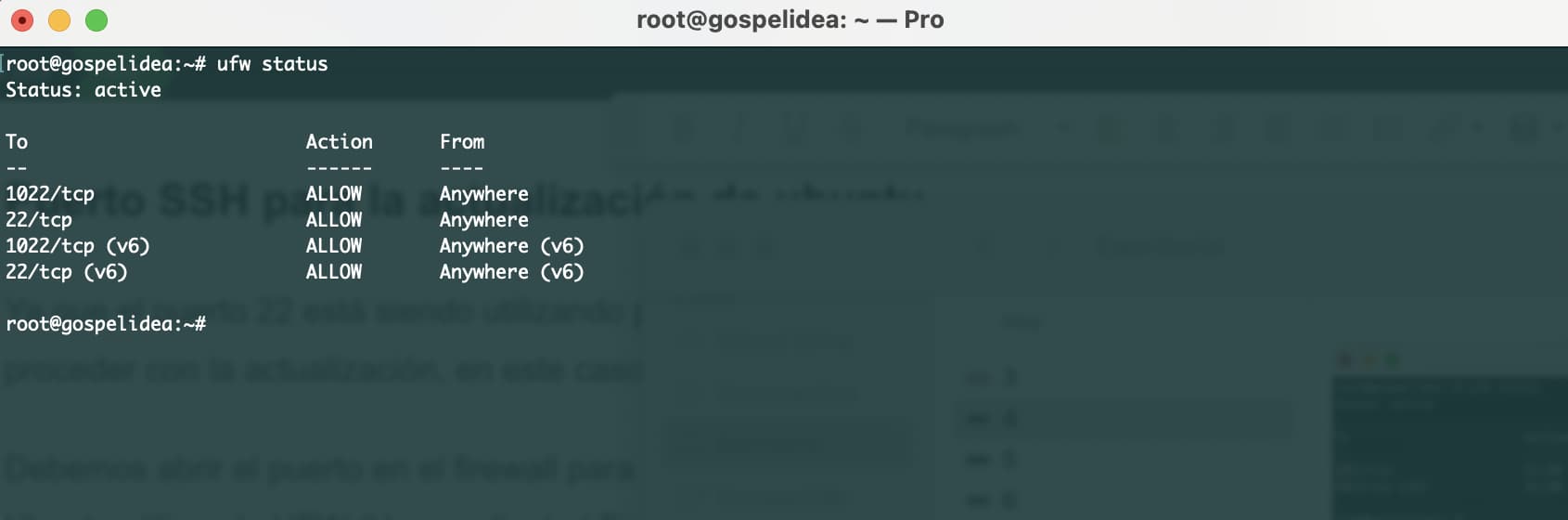
Instalar update-manager-core
sudo apt install update-manager-core
Actualizar Ubuntu
Ahora que tenemos todo preparado procederemos a actualizar Ubuntu, en este ejemplo actualizaremos Ubuntu 20.04 a Ubuntu 22.04.
Para comenzar ejecuta el comando:
sudo do-release-upgrade -d
El proceso detectará que estamos utilizando SSH y notificará que utilizará una nueva conexión SSH en el puerto 1022, simplemente escribe Y y apreta Enter para continuar.
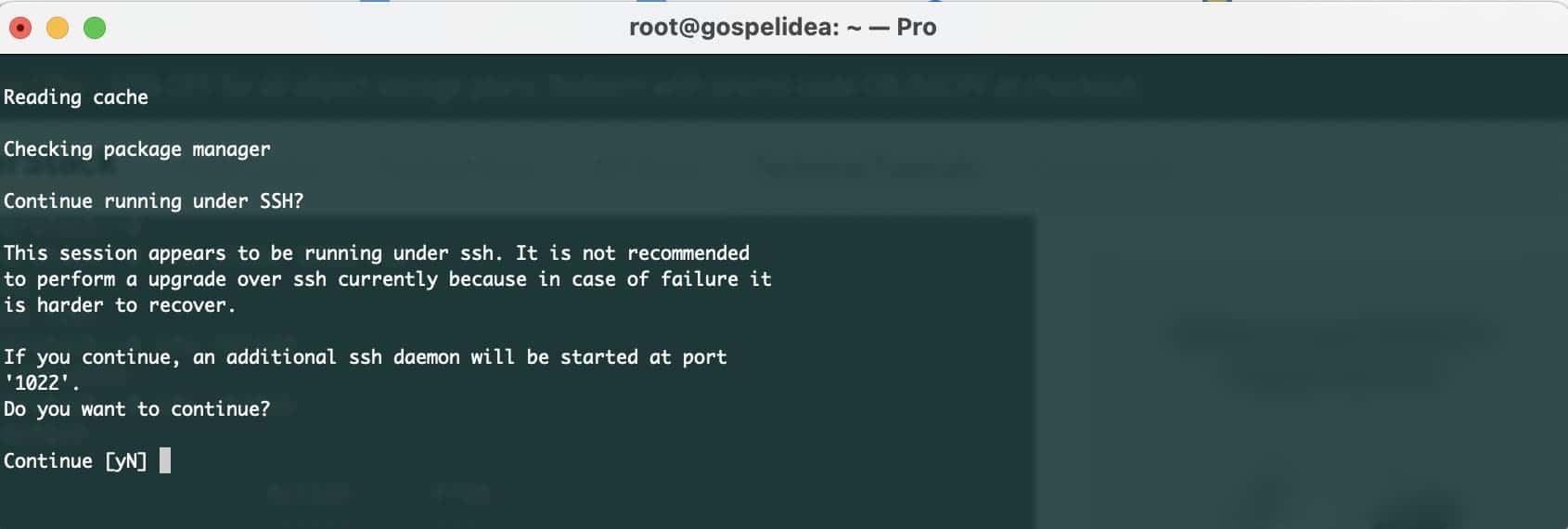
La herramienta de actualización calculará todos los cambios necesarios y luego entregará un reporte de lo que será realizado, nuevamente escribe Y y apreta Enter para continuar.

La herramienta de actualización también le informará que algunos servicios deben ser reiniciados durante la actualización, le preguntará también si desea reiniciar esos servicios automáticamente, seleccione YES y luego aprete Enter.
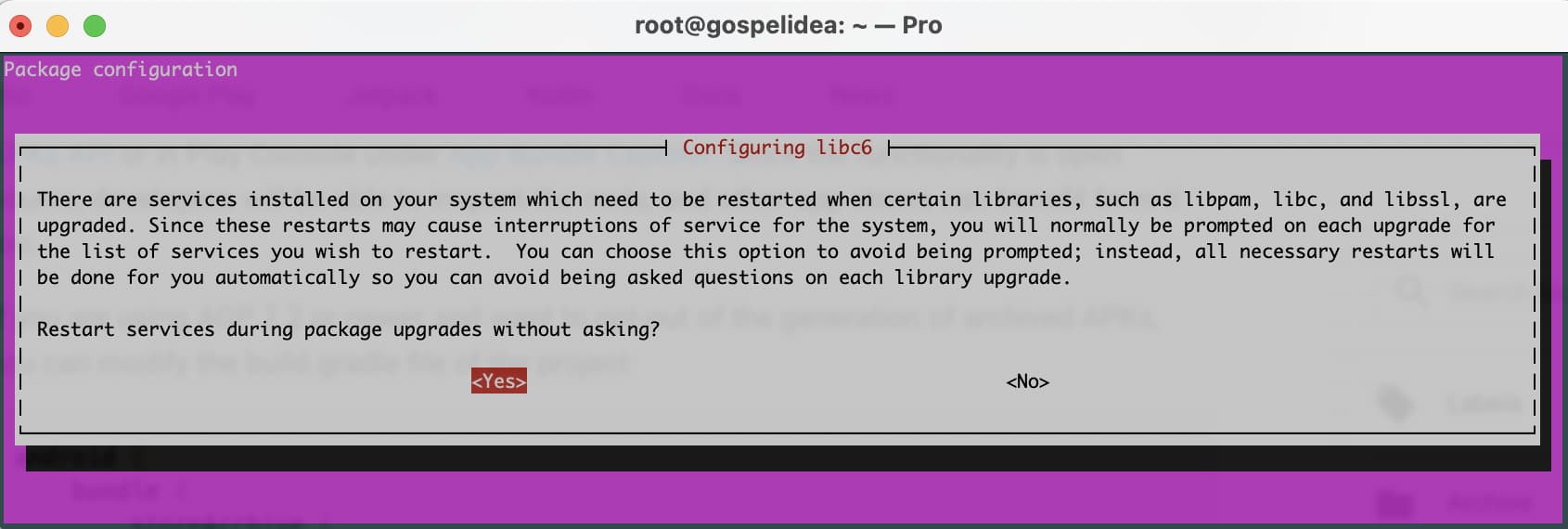
Cuando la herramienta de actualización pregunte que desea hacer con la configuración de SSH (sshd_config), seleccione nuevamente keep the local version currently installed para mantener la configuración actual de SSH.
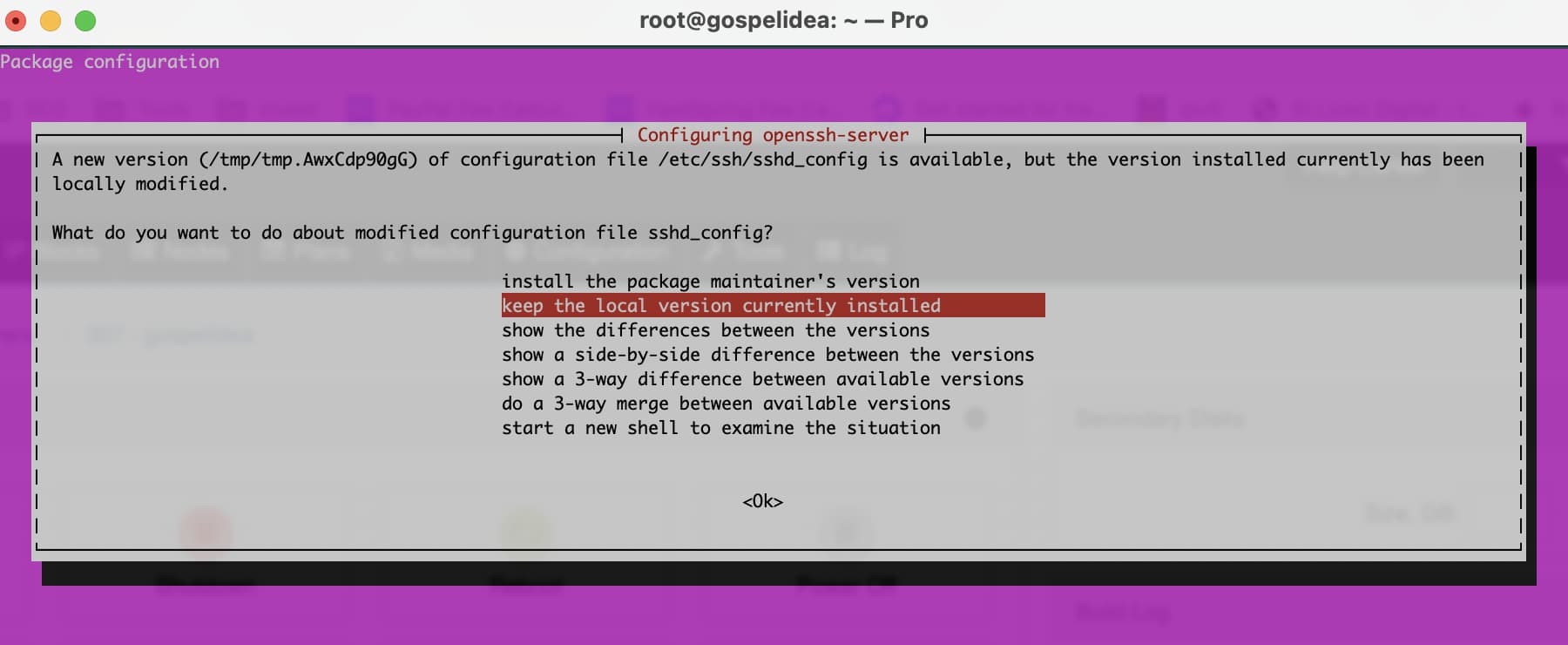
A continuación el proceso de instalación preguntará si deseas remover los paquetes obsoletos, para hacerlo escribe Y y luego Enter.
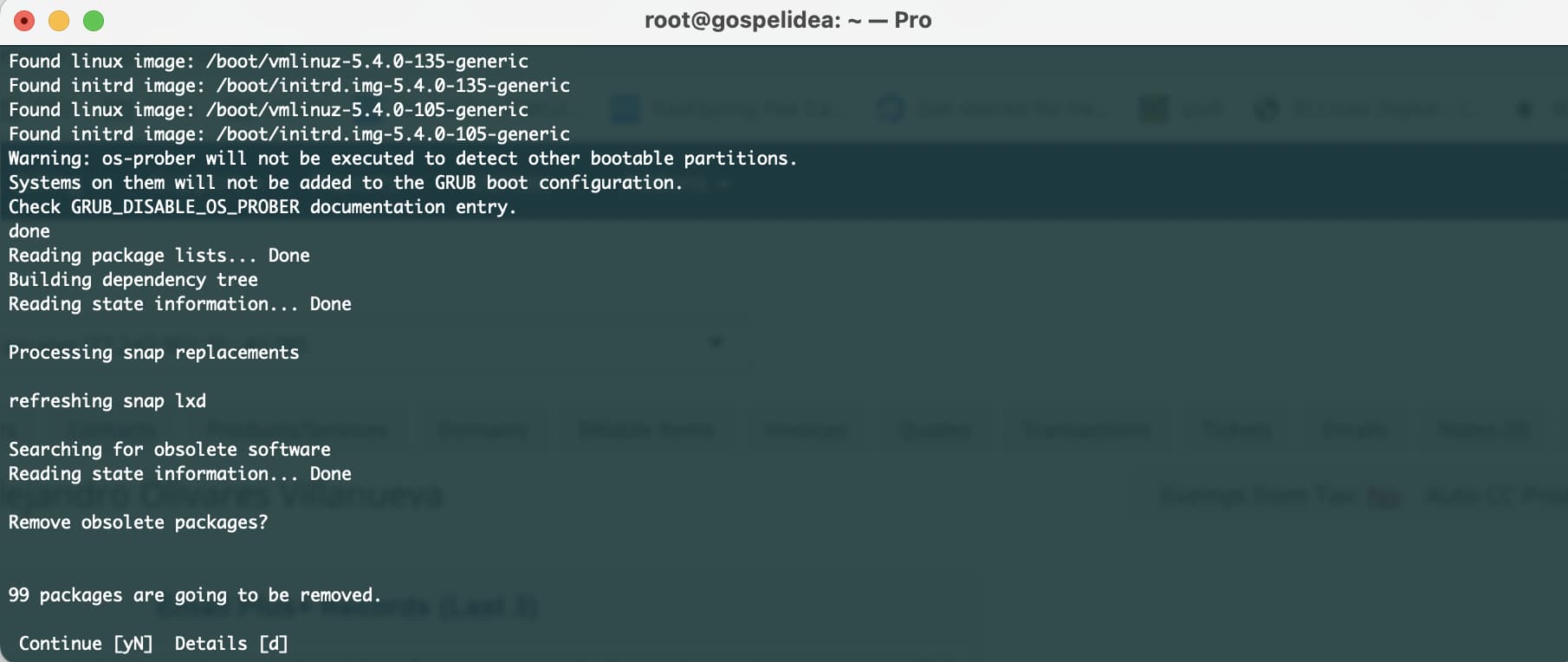
Al finalizar todo el proceso, la herramienta de actualización preguntará si deseas reiniciar el servidor, hazlo para completar la actualización de Ubuntu a 22.04.

Cuando el sistema sea reiniciado, verifica comprueba la versión de Ubuntu instalada ejecutando el siguiente comando:
cat /etc/os-release
Si todo ha salido correctamente el resultado deberá ser similar a la imagen:

Finalmente, procederemos a eliminar las reglas que fueron agregadas al firewall, para realizar esto ejecuta:
ufw delete allow 1022/tcp

Cómo ultimo paso, vamos a liberar espacio en disco en nuestro servidor Ubuntu, eliminando cualquier archivo que ya no sea necesario por el sistema.
sudo apt autoremove --purge
Ahora finalmente tenemos nuestro servidor actualizado a Ubuntu 22.04, esperamos que hubieras podido llegar hasta aquí sin ningún inconveniente, de todas maneras, recuerda que nuestro equipo de soporte está listo para ayudarte cuando lo necesites.