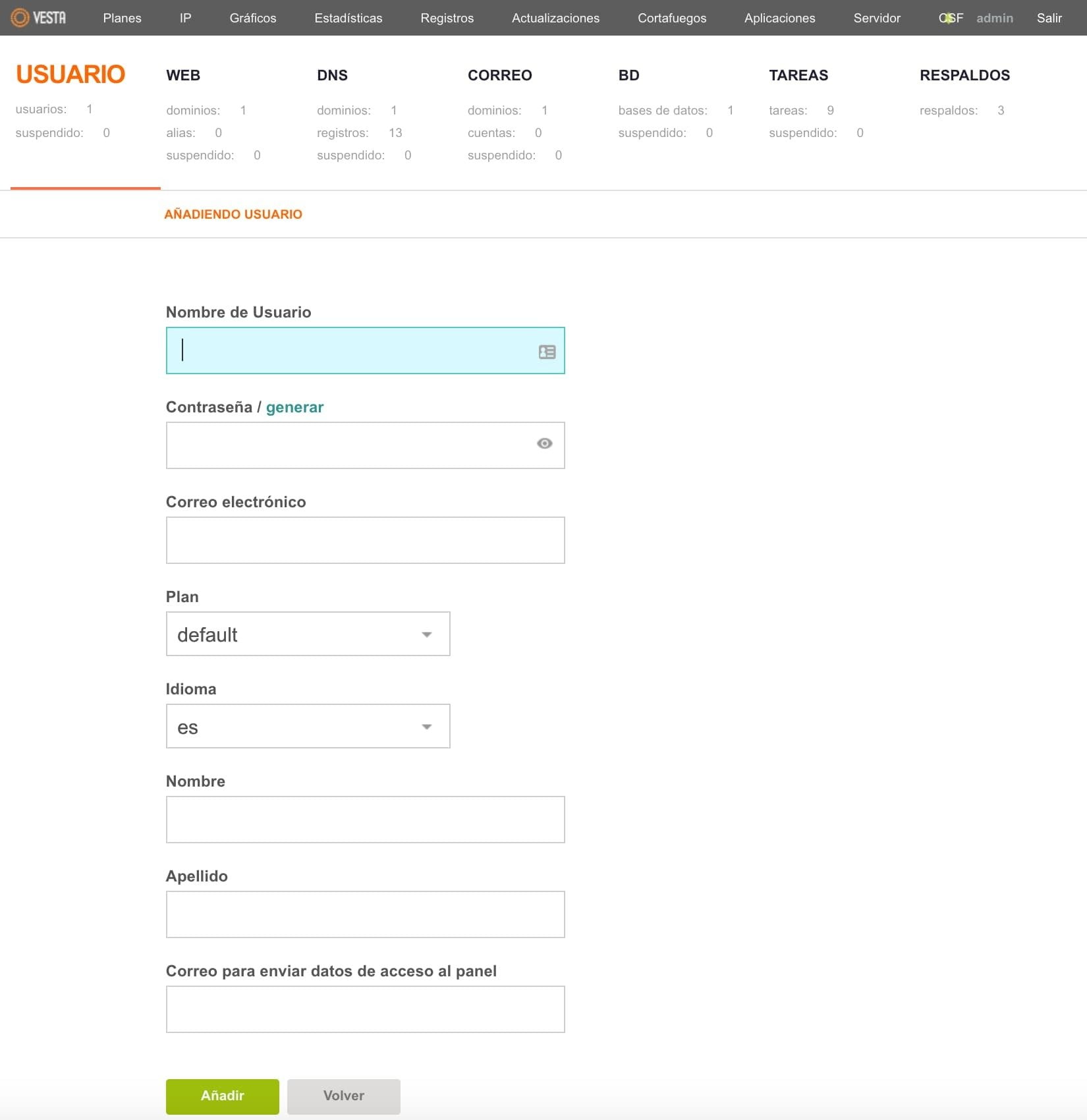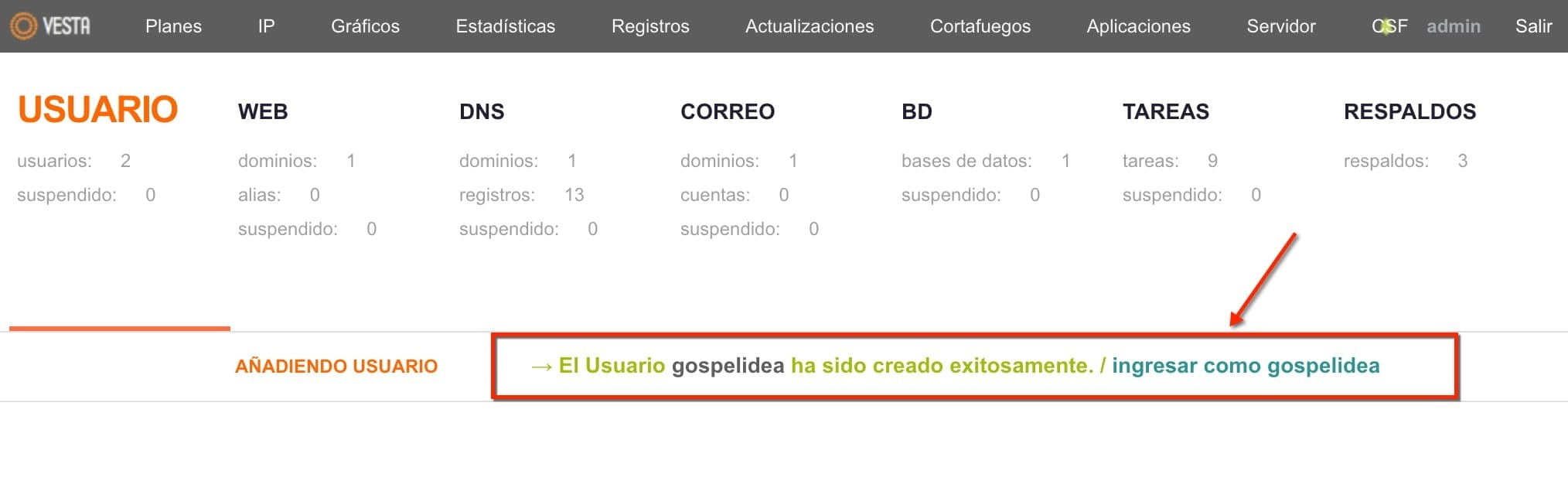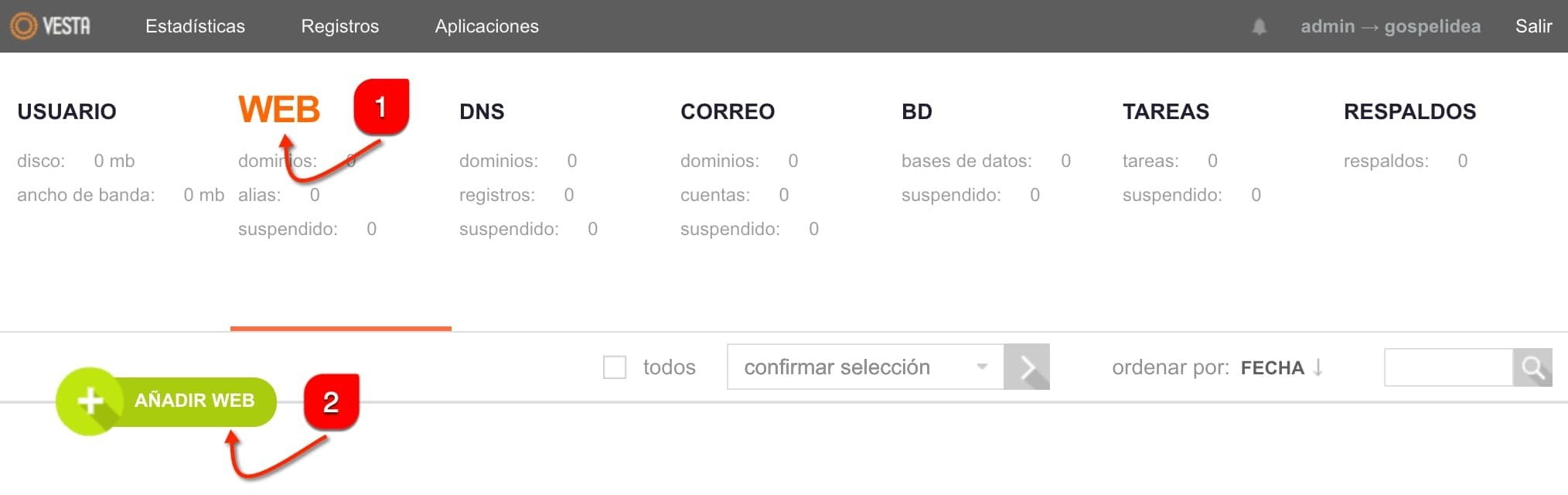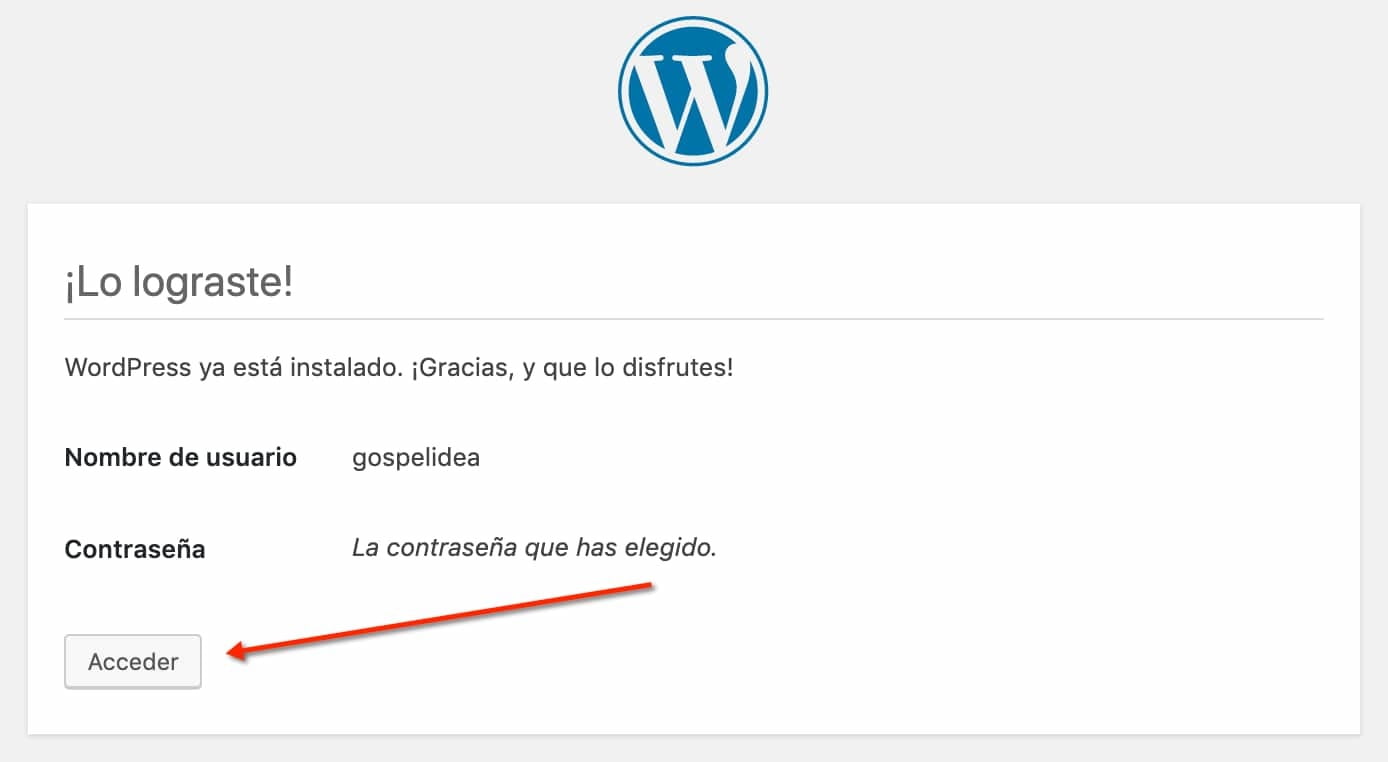Instalar WordPress en VestaCP es una tarea sencilla, basta seguir una secuencia ordenada de pasos para poder lograrlo sin ningún error.
En este artículo te enseñaremos a instalar WordPress en VestaCP paso a paso, al terminar de leer esté artículo podrás instalar WordPress tu mismo sin necesidad de ayuda externa.
More...
El una publicación anterior te enseñamos a instalar VestaCP en menos de 15 minutos, si aún no haz instalado VestaCP te recomiendo leer el artículo anterior antes de continuar.
Preparar VestaCP para instalar WordPress
Si acabas de instalar VestaCP el primer paso será agregar un nuevo usuario, por defecto VestaCP crea el usuario "admin" sin embargo no es recomendable crear webs bajo este usuario.
Para crear un nuevo usuario debemos situarnos sobre la opción "USUARIO" en VestaCP y luego hacer clic sobre el botón de color verde Añadir Usuario +.
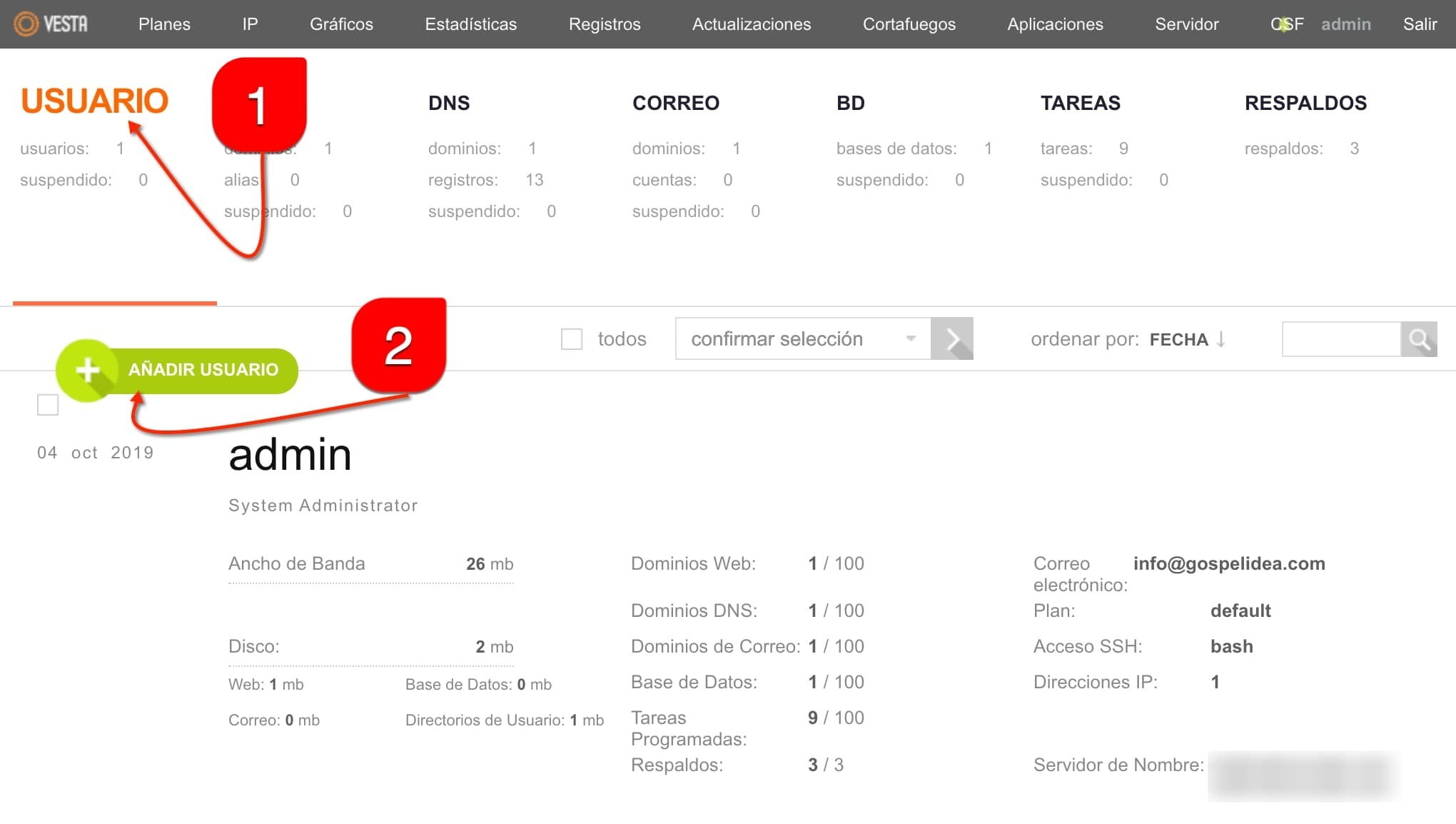
Al hacer clic VestaCP nos mostrará un formulario con la información relacionada al nuevo usuario que deseamos añadir.
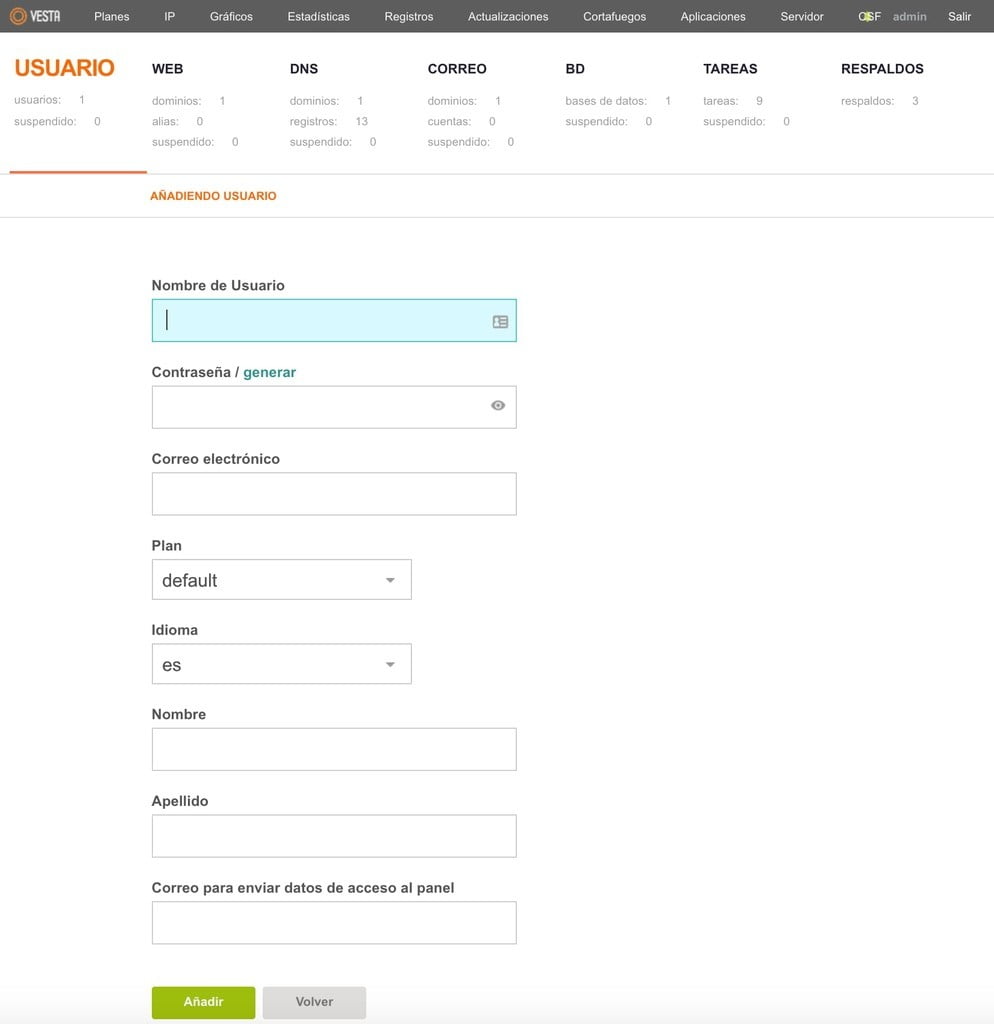
Debemos completar el formulario con los datos que serán asignados al nuevo usuario:
- Nombre de Usuario: Será utilizado para acceder a VestaCP, conectar vía FTP y también será el prefijo de las bases de datos creadas desde esta cuenta.
- Contraseña: Es la contraseña que el usuario utilizará para ingresar a VestaCP, también será la contraseña para la cuenta FTP por defecto.
- Email: La dirección de e-mail del usuario, es importante que sea una a la cual se tenga acceso pues en ella recibirás notificaciones importantes enviadas por VestaCP.
- Plan: El plan de web hosting que será asignado al usuario, puedes utilizar el plan por defecto (default) o seleccionar alguno que hubieras creado previamente.
- Idioma: Será el idioma utilizado en la interfaz de VestaCP para este usuario en particular.
- Nombre: Nombre real del usuario que estas agregando.
- Apellidos: El apellido del usuario que estas creando en VestaCP.
- Correo para enviar datos de acceso al panel: Este campo no es obligatorio, puedes utilizarlo para enviar los datos de acceso a un e-mail diferente al configurado para este usuario.
Para finalizar debes hacer clic en el botón verde "Añadir"
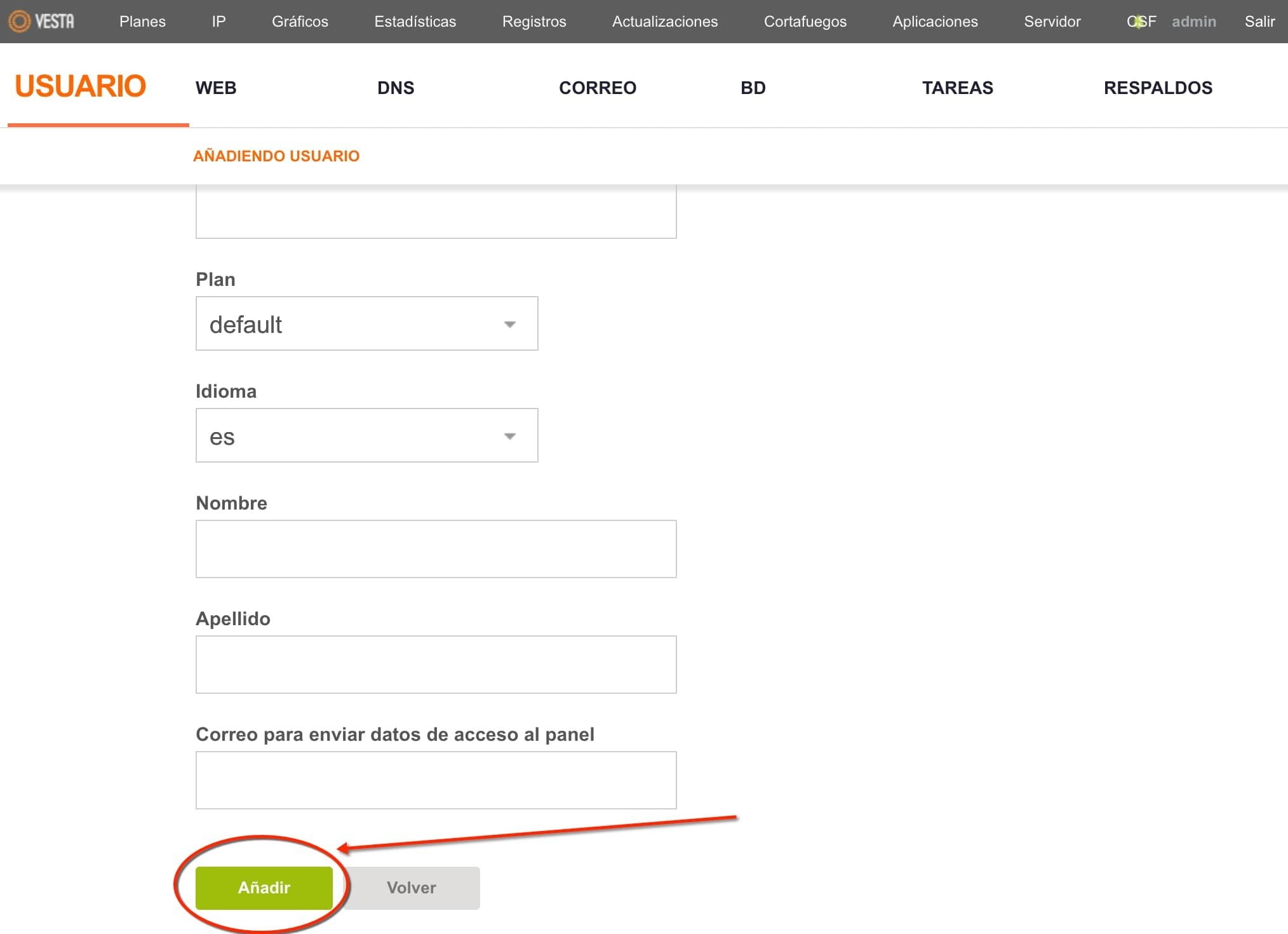
Si todo ha salido bien VestaCP mostrará un mensaje indicando que el usuario ha sido creado exitosamente.
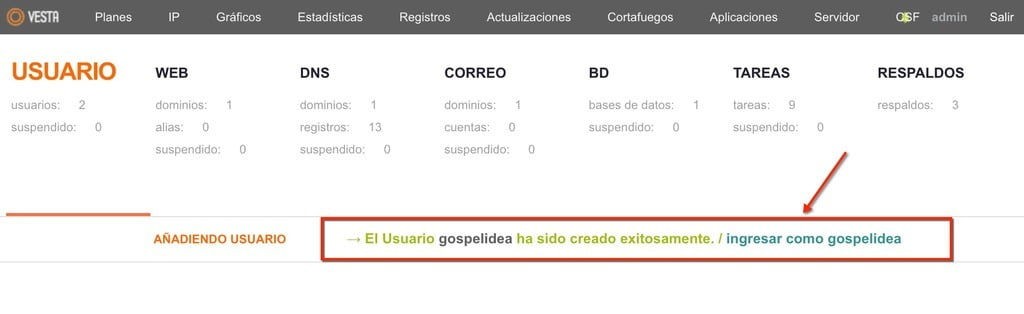
El mensaje también mostrará la opción "ingresar como" para ingresar al panel de control del usuario que acabamos de crear.
Para continuar con la preparación para instalar WordPress en VestaCP ingresa al panel de control del usuario que acabamos de crear.

Agregar una Web en VestaCP
Ahora que tenemos nuestro usuario creado y hemos iniciado sesión como éste usuario, vamos a comenzar a preparar el servidor para instalar WordPress.
El primer paso será agregar una nueva Web en VestaCP, para esto nos dirigimos a la sección WEB y colocamos el cursos sobre el botón verde con el símbolo + para que nos muestre la opción "Añadir Web" haz clic en esta opción.
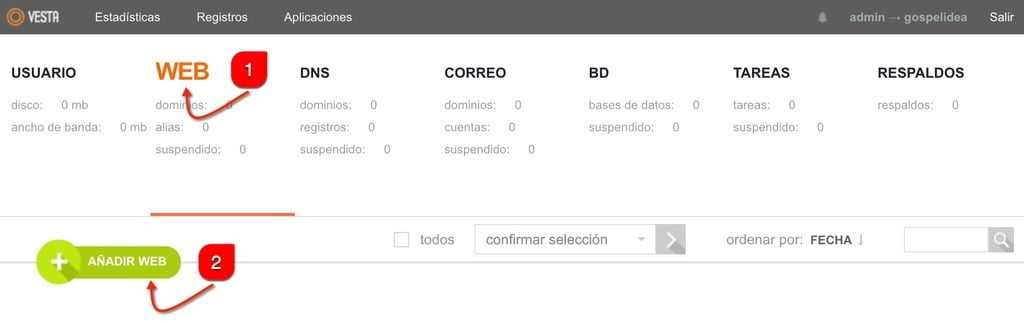
Luego de hacer clic en "Añadir Web" VestaCP mostrará un formulario donde debes agregar el nombre de dominio / subdominio que utilizarás para esta web (en este ejemplo estamos utilizando un subdominio).
También podrás elegir la dirección IP que estará asociada al nombre de dominio, al finalizar haz clic en "Añadir" para completar el proceso.
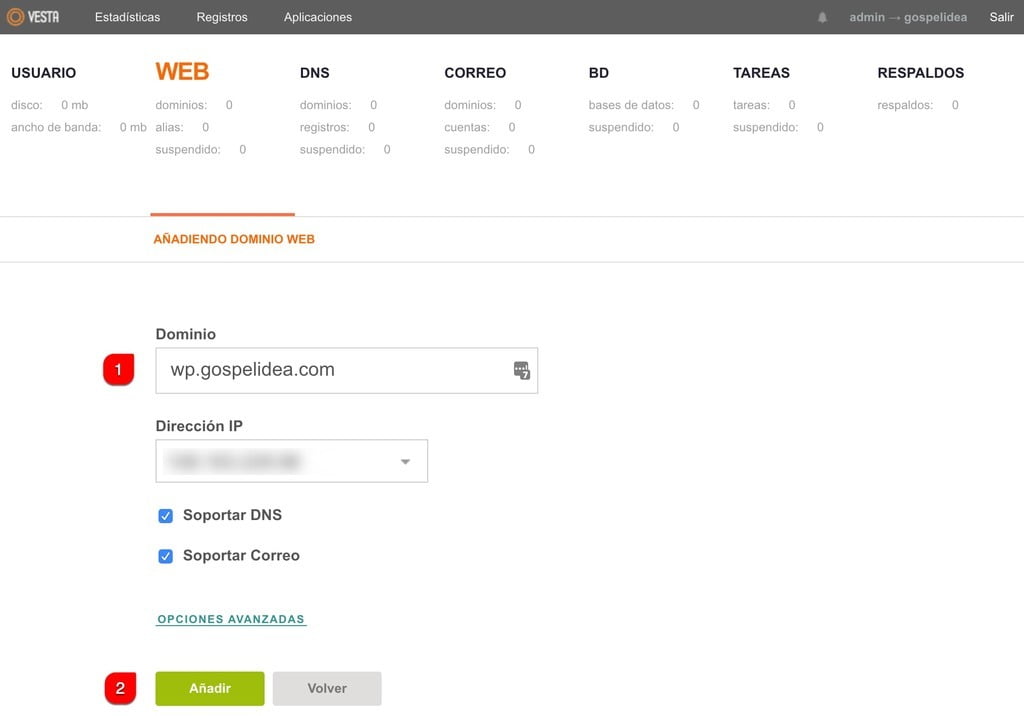
Si despliegas las opciones avanzadas encontrarás la configuración de proxy, soporte para SSL y el sistema de estadísticas que la web utilizará, también podrás agregar una cuenta FTP adicional.
Al hacer clic en "Añadir" VestaCP mostrará un aviso indicando que la nueva web fue creada con éxito.

Agregar una base de datos en VestaCP
Ahora que hemos creado la web para instalar WordPress en VestaCP debemos preparar la base de datos que vamos a utilizar para la instalación de WordPress.
Para comenzar haz clic en la sección BD (Base de Datos) de VestaCP y luego coloca el cursos sobre el botón verde con el símbolo + para que nos muestre la opción "Añadir Base de Datos" haz clic en esta opción.
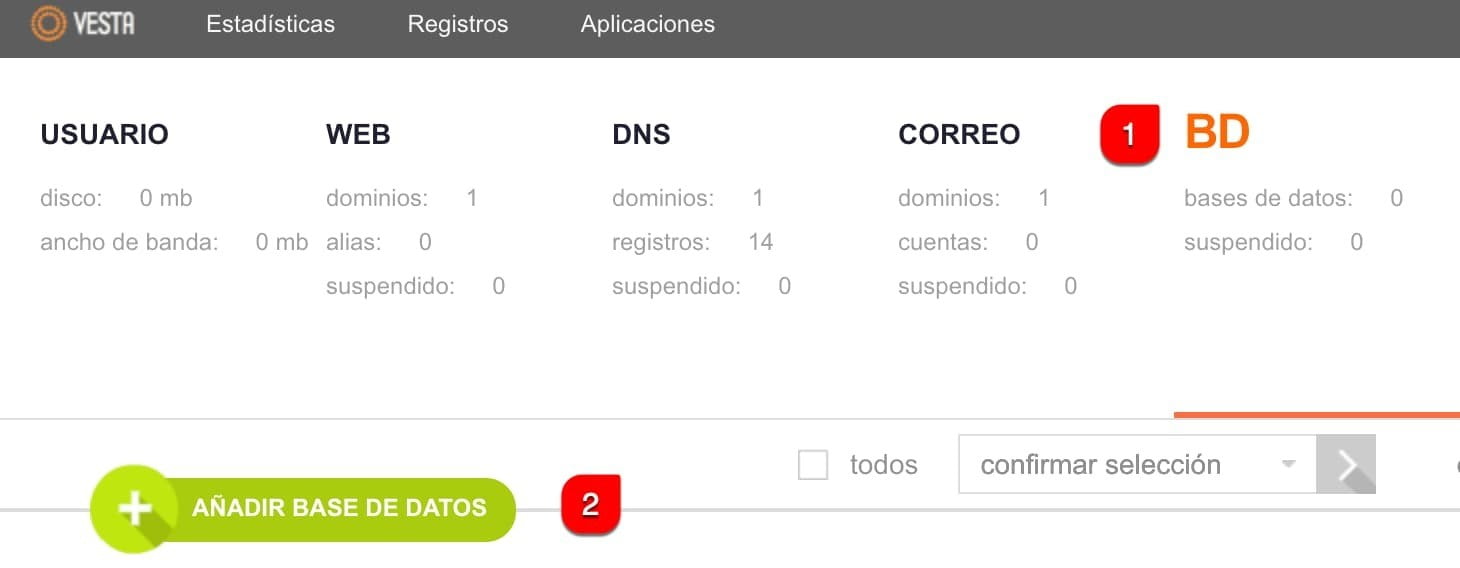
La siguiente página mostrará un formulario donde debes indicar los datos básicos para crear la nueva base de datos es VestaCP. El formulario es similar al siguiente:
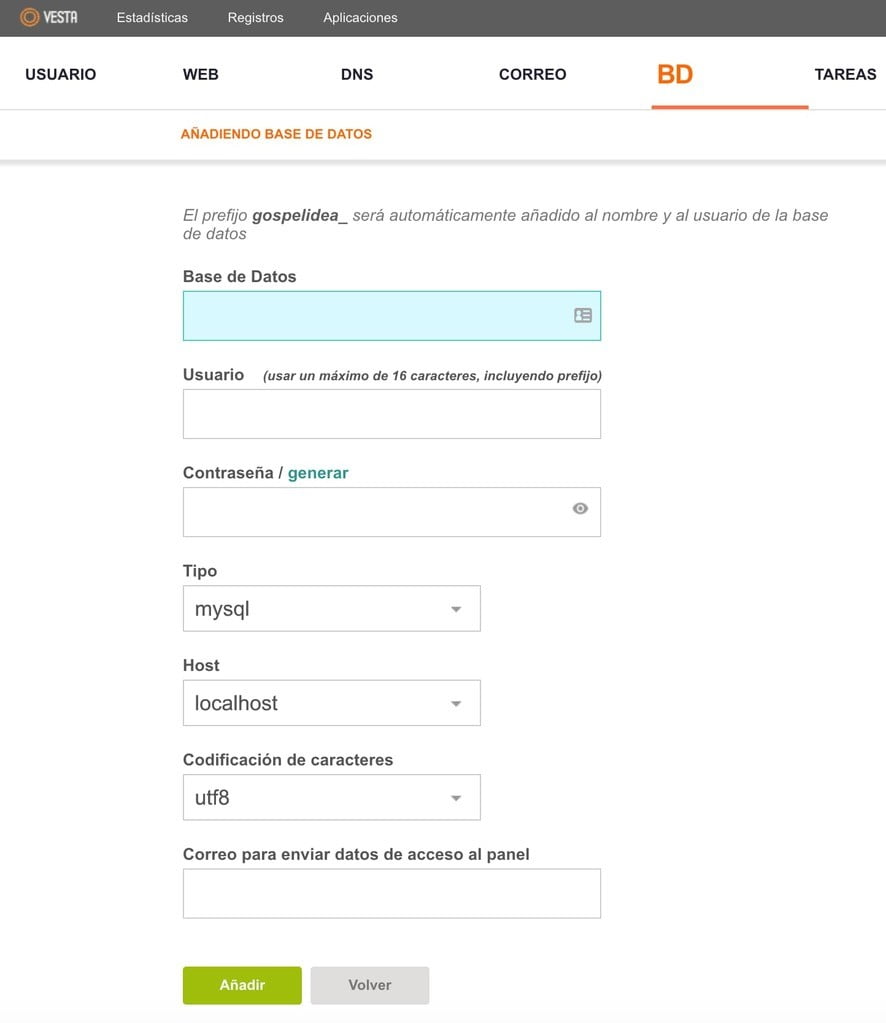
Los datos que debes rellenar o configurar son los siguientes:
- Base de Datos: El nombre para identificar esta dase de datos.
- Usuario: Será el nombre de usuario con privilegios en la base de datos que estamos creando.
- Contraseña: La contraseña para conectar con la base de datos (guárdala en un lugar seguro, la necesitaremos mas adelante).
- Tipo: El tipo de base de datos, puedes dejarlo por defecto como MySQL.
- Host: Ya que la base de datos será creada en nuestro servidor con VestaCP puedes configurar este valor como localhost.
- Codificación de caracteres: Por está seleccionado utf8. En caso de ser necesario puedes modificarlo.
- Correo para enviar los datos de acceso al panel: Es un campo opcional, si deseas VestaCP enviará una copia de los datos configurados para esta nueva base de datos.
Una vez completados todos los campos, puedes hacer clic en el botón Añadir.
La longitud total (incluyendo el prefijo) del nombre de usuario para la base de datos debe ser inferior a 16 caracteres.
Instalar WordPress en VestaCP
Finalmente vamos a instalar WordPress en VestaCP, para hacerlo necesitamos en primer lugar descargar los archivos de WordPress desde la página web oficial.
Una vez descargados debemos conectarnos al servidor utilizando FTP (protocolo de transferencia de archivos), para ello utilizamos cualquier cliente FTP, en este ejemplo utilizaré Filezilla (cliente FTP gratuito).
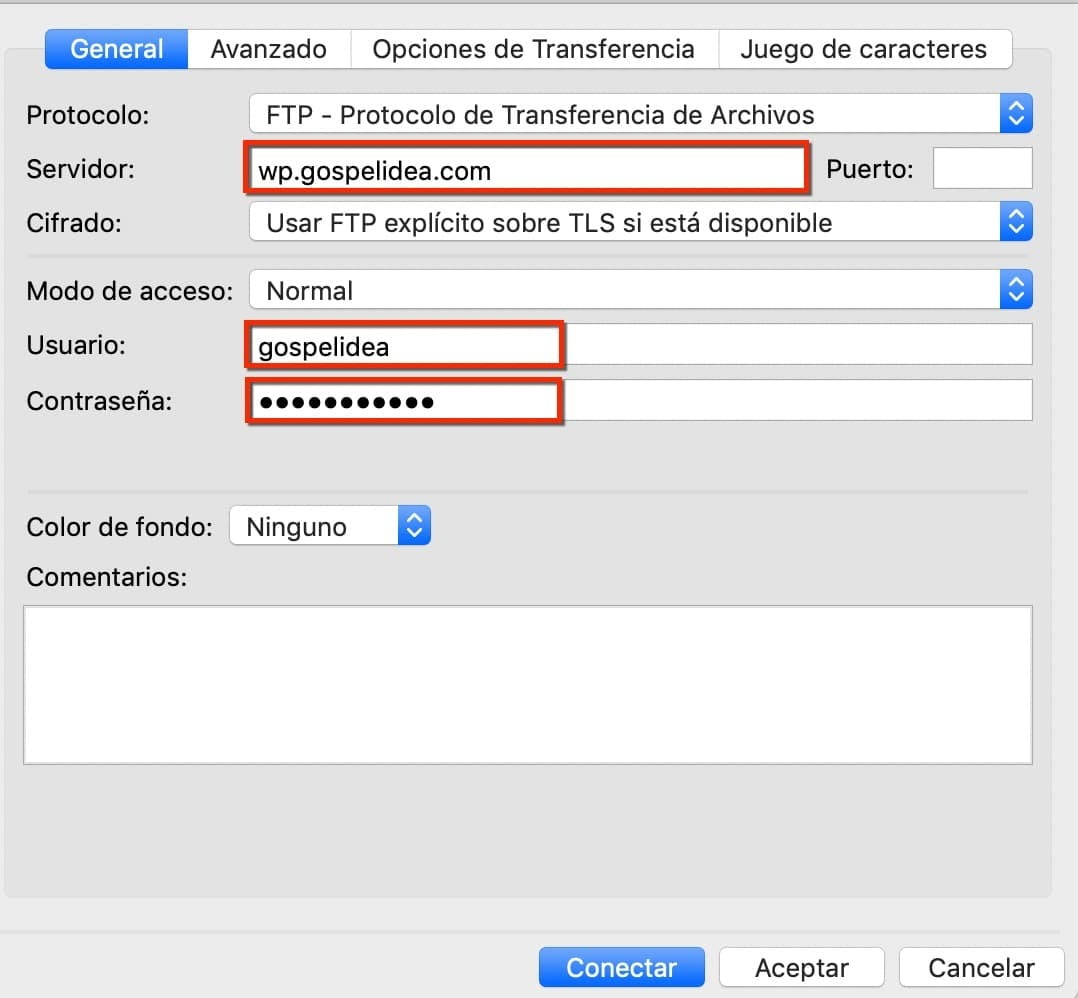
En filezilla debemos configurar los siguientes datos:
- Servidor: coloca aquí el nombre de dominio o subdominio de la web que agregaste antes, también puedes colocar la IP del servidor.
- Usuario: el nombre de usuario que agregamos en los pasos anteriores.
- Contraseña: es la contraseña de acceso para el usuario creado previamente.
Una vez conectado al servidor, debes navegar hasta la siguiente ubicación:
/web/dominio/public_html
Donde dominio corresponde al nombre de dominio o subdominio que tú haz agregado.
Ahora basta con transferir todos los archivos de WordPress al servidor y una vez completado el proceso de transferencia debes ingresar desde tu navegador a la dirección URL del dominio o subdominio que agregaste antes. Podrás ver una pantalla similar a la siguiente:
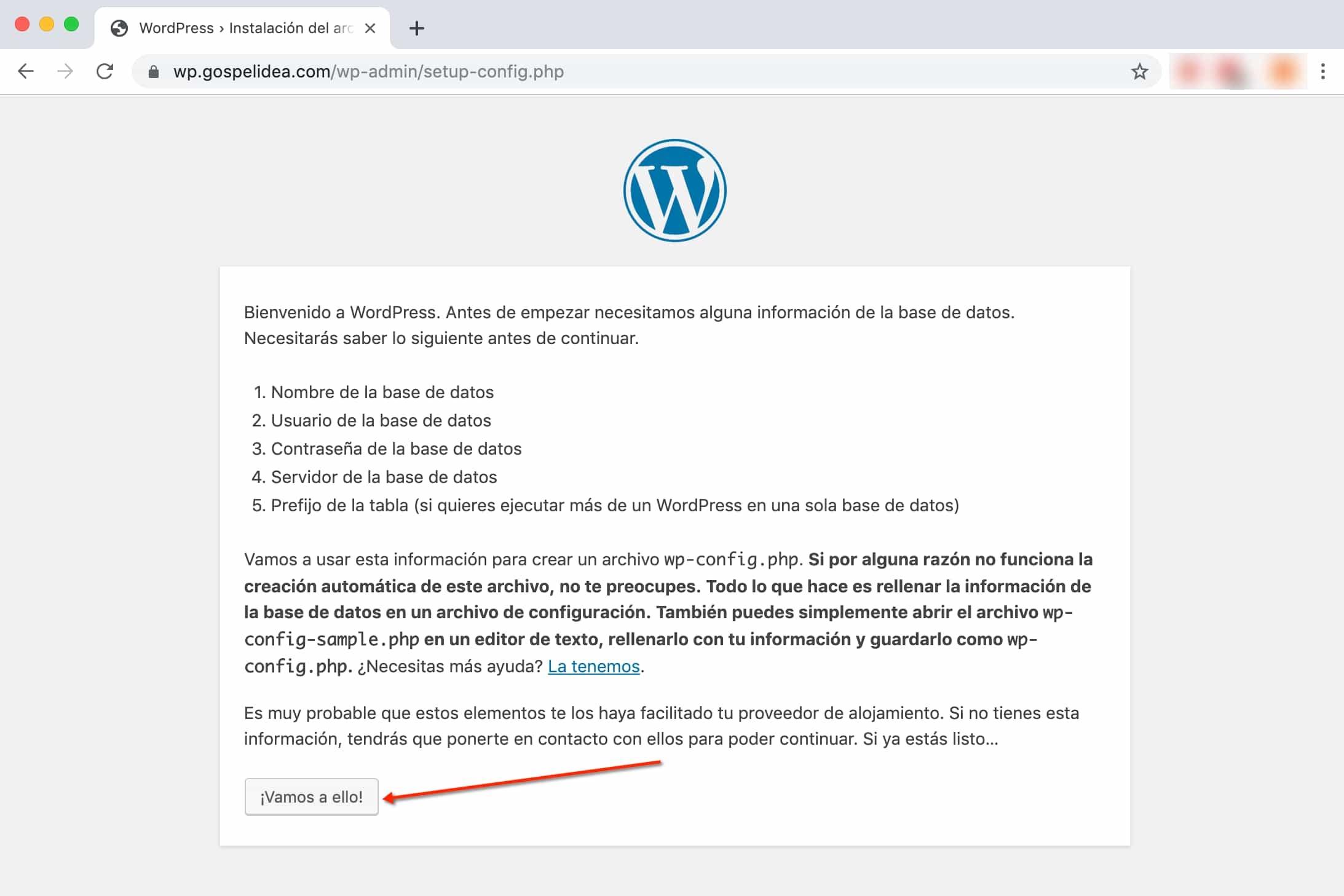
Haz clic en ¡Vamos a ello! para comenzar la instalación desde la interfaz web. En la siguiente ventana encontrarás un formulario donde debes ingresar la información de la base de datos que fue creada anteriormente.

Completa los campos con la información de tu base de datos.
- Prefijo de la tabla: puedes colocar un valor diferente al valor por defecto "wp" para mejorar la seguridad.
Al finalizar haz clic en el botón Enviar; si todo ha salido como lo esperado el instalador de WordPress mostrará el siguiente mensaje:
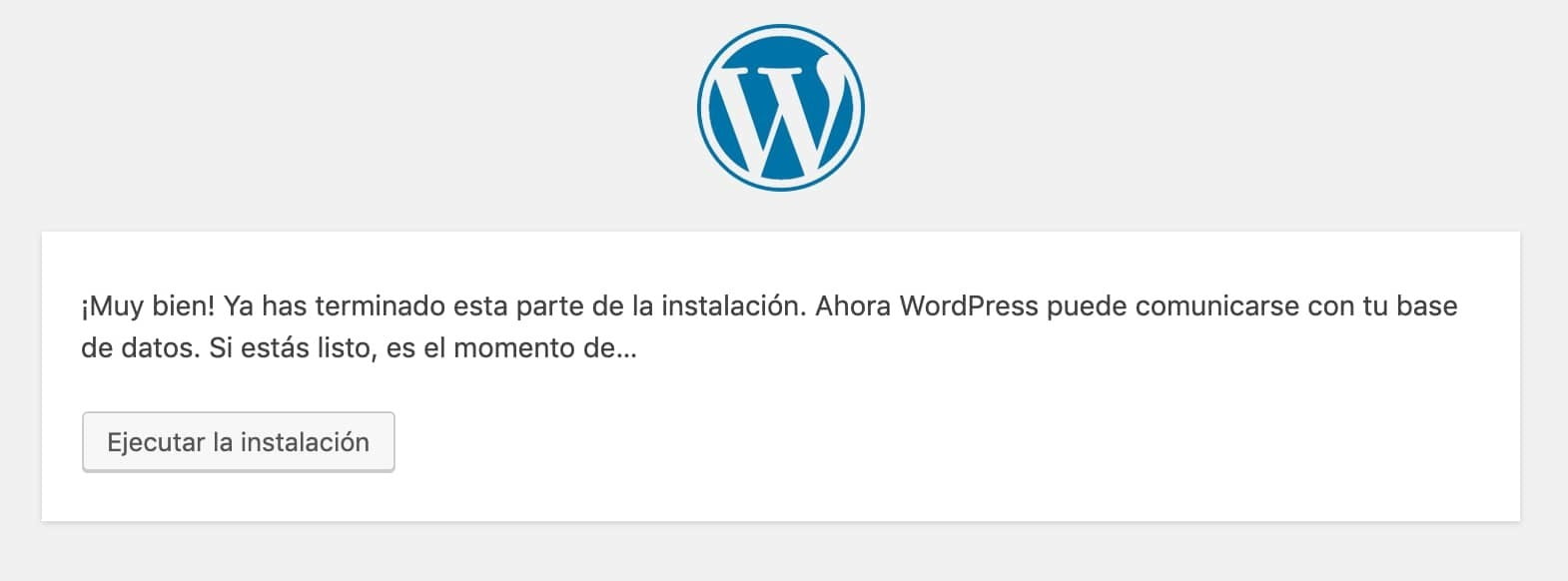
Haz clic en Ejecutar la instalación; inmediatamente después WordPress presentará un formulario donde debes ingresar la información básica para tu blog.
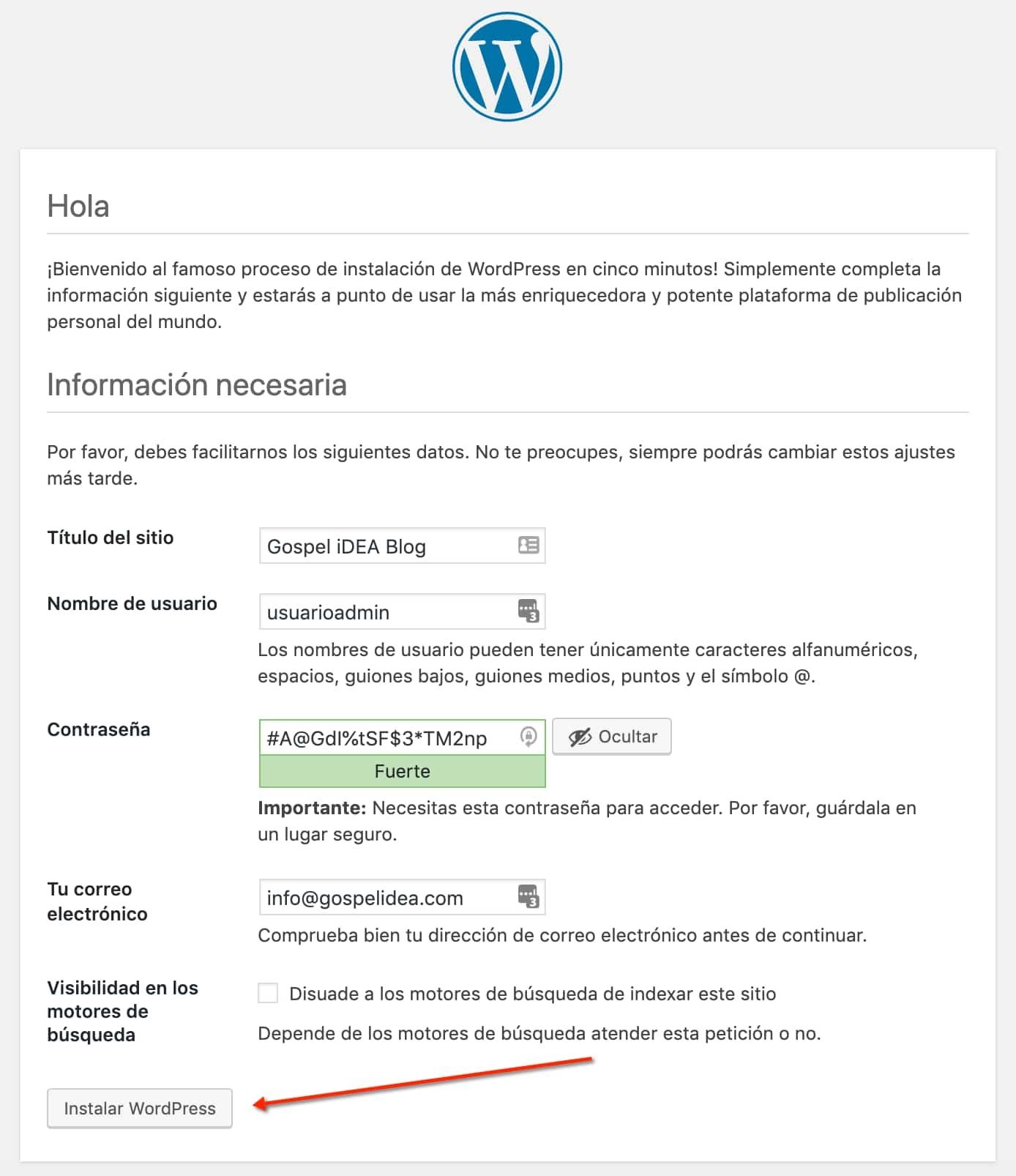
La información que debes indicar es la siguiente:
- Título del sitio: Es el nombre de la página web, también se muestra en la barra de título del navegador.
- Nombre de usuario: Es el nombre de usuario que utilizarás para ingresar a WordPress como administrador para publicar artículos y administrar el sitio web en general.
- Contraseña: La contraseña para ingresar a WordPress (utiliza una contraseña segura por favor!)
- Tu correo electrónico: Ingresa el e-mail donde recibirás información relevante de WordPress, además podrás utilizarlo para recuperar tu contraseña.
- Visibilidad en los motores de búsqueda: Debes dejarlo desmarcado a menos que no quieras que Google y demás buscadores no indexen tu sitio web.
Para finalizar haz clic en el botón Instalar WordPress.
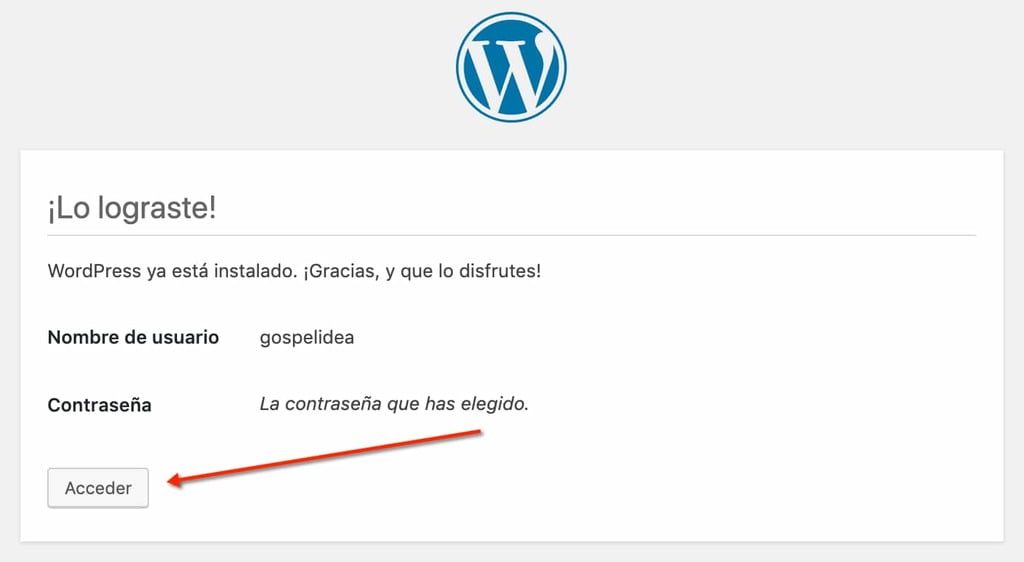
Finalmente hemos terminado de instalar WordPress en VestaCP, el instalador de WordPress te mostrará un mensaje final y podrás ingresar al panel de control de WordPress.
Si haz llegado hasta aquí Felicidades, lo hiciste muy bien! Si por algún motivo tuviste algún problema puedes escribirlo en los comentarios y trataremos de ayudarte.
Si eres cliente de Gospel iDEA puedes abrir un ticket de soporte desde el área de clientes y con gusto te ayudaremos a resolver cualquier problema.