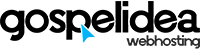Cuando la radio es creada y enviamos los datos de acceso al panel de control y los datos para la transmisión en vivo, la radio ya está lista para ser utilizada.
Por defecto la radio es creada utilizando el sistema shoutcast v2, sin embargo si deseas puedes cambiar a icecast v2 en caso de ser necesario.
Iniciar una radio en sonicPanel
Como mencionamos anteriormente tú radio con sonicPanel está lista para ser utilizada, sin embargo, si no puedes conectar directamente, será necesario verificar que la radio esté encendida.
Aunque no es necesario mencionarlo el primer paso es ingresar al panel de control de la radio con el usuario y password enviados.
La manera más rápida de iniciar la radio es desde el "Control rápido", para ello, desde la página de inicio de sonicPanel ubica la sección "Control rápido" y haz clic en el botón "Comienzo"
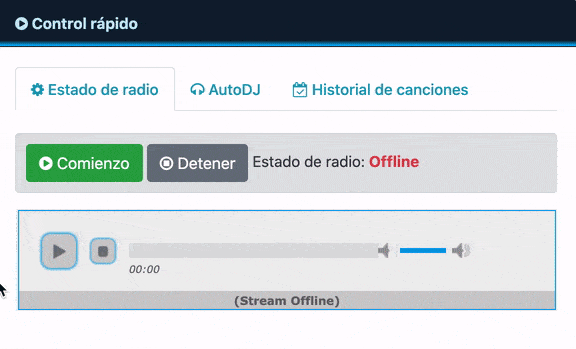
Podrás ver que ahora el estado de la radio indica Online.
Verificar servidor de streaming
Aquí debemos hacer una pausa y separar la clase, cómo sabes en Gospel iDEA trabajamos con dos tipos de servidores:
- Shoutcast v1 y v2
- Icecast v2
Si bien ambos trabajan de la misma manera y no hay uno u otro que sea mejor; la configuración para la transmisión en vivo es diferente para cada caso.
Para conocer la diferencia entre shoutcast e icecast puedes visitar el artículo que preparamos en nuestro blog.
¿Cómo reconocer el servidor de streaming?
Al momento de la activación del servicio tu radio fue creada con el servidor shoutcast v2, si por alguna razón cambiaste o no recuerdas el servidor que utilizas actualmente, puedes revisar la configuración de la radio.
Para comprobar el servidor de streaming desde el panel de control de la radio ingresamos a:
- Centro de radio control > Administrar radio >
- Encontrarás una opción llamada "Cambiar sistema de radio" y mostrará el tipo de servidor actual con el texto "Current" (actual).
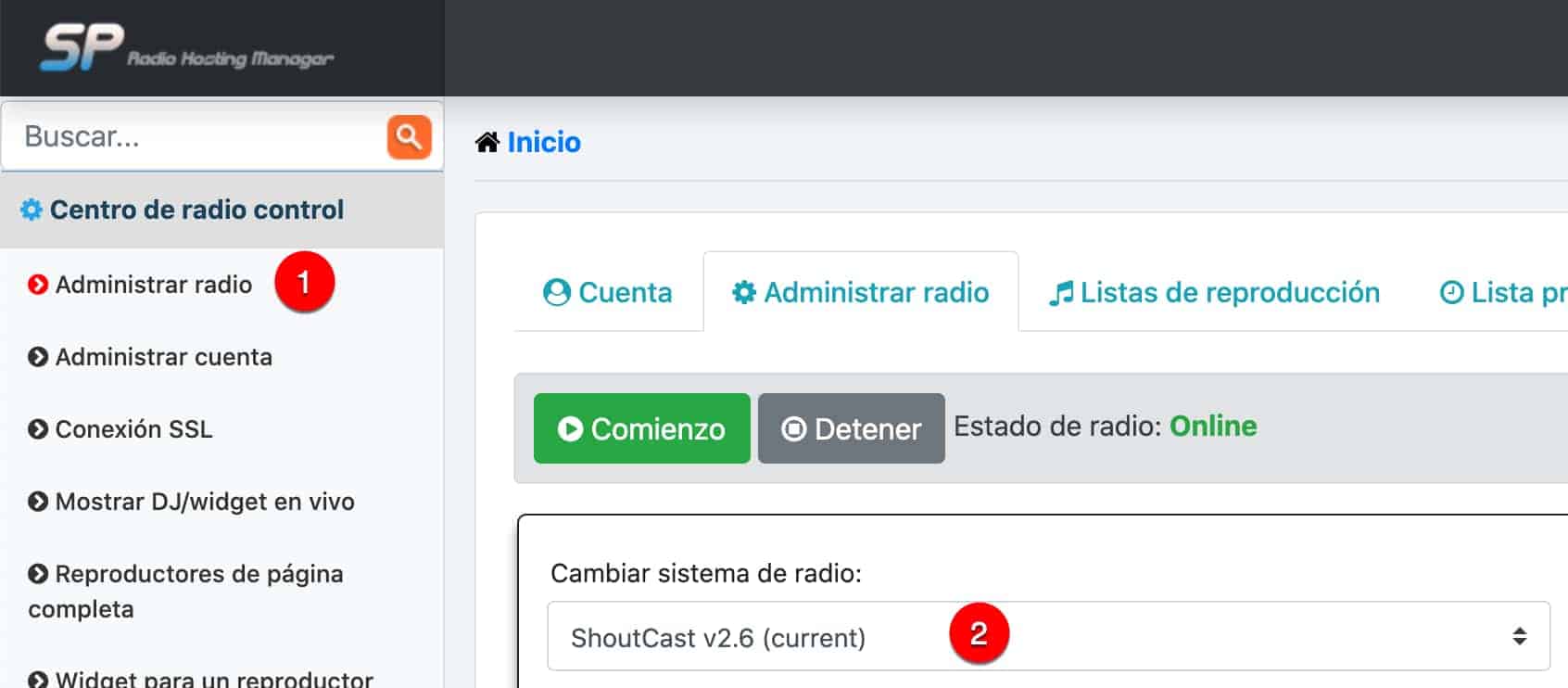
Si decides cambiar el tipo de servidor, al finalizar haz clic en el botón Guardar Cambios que se encuentra en la parte inferior, de otra manera, no es necesario.