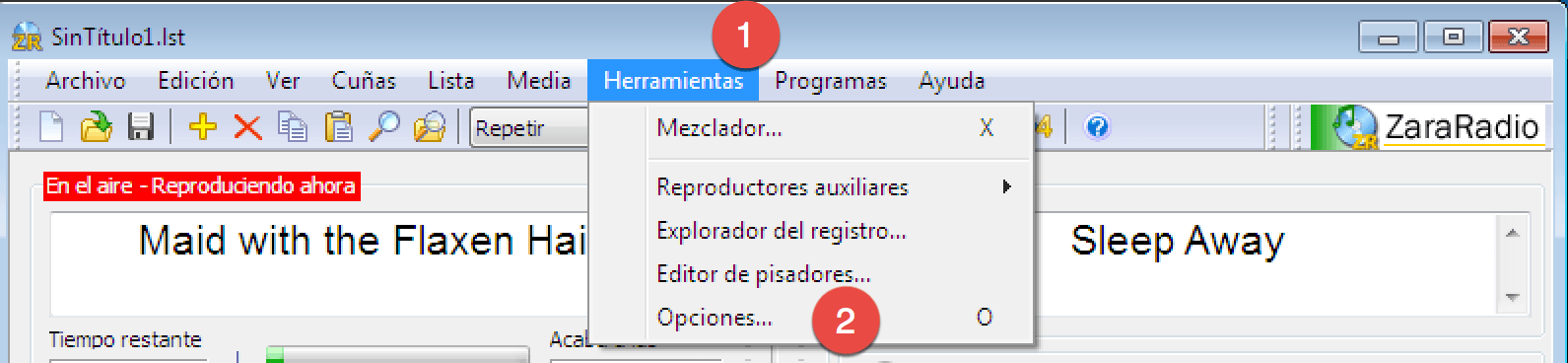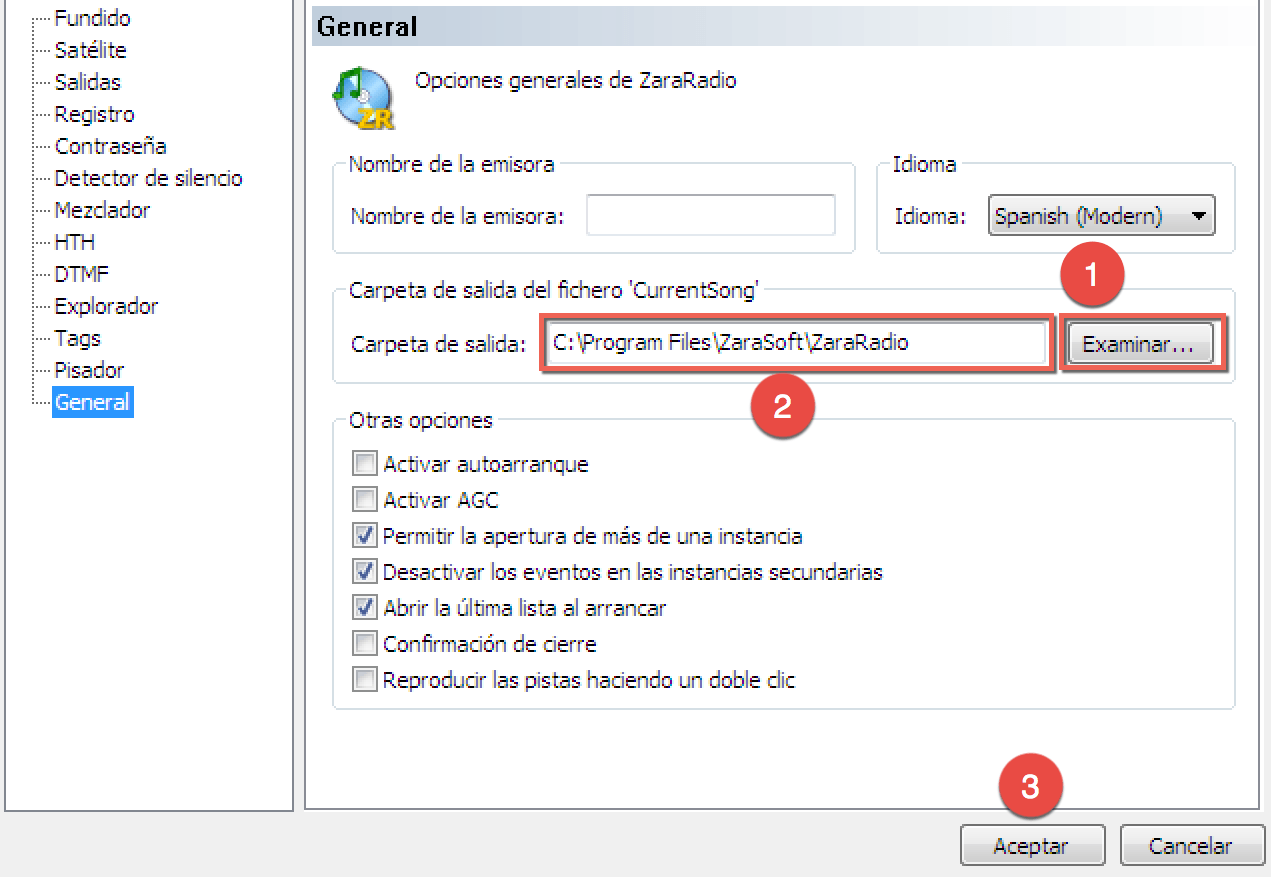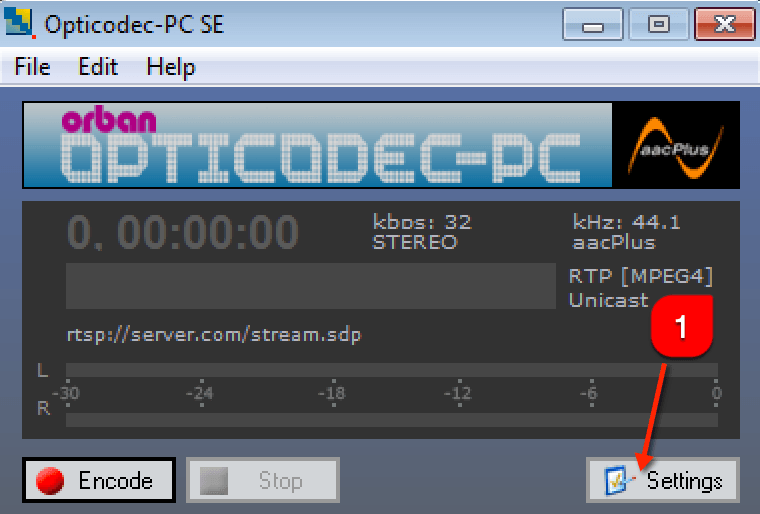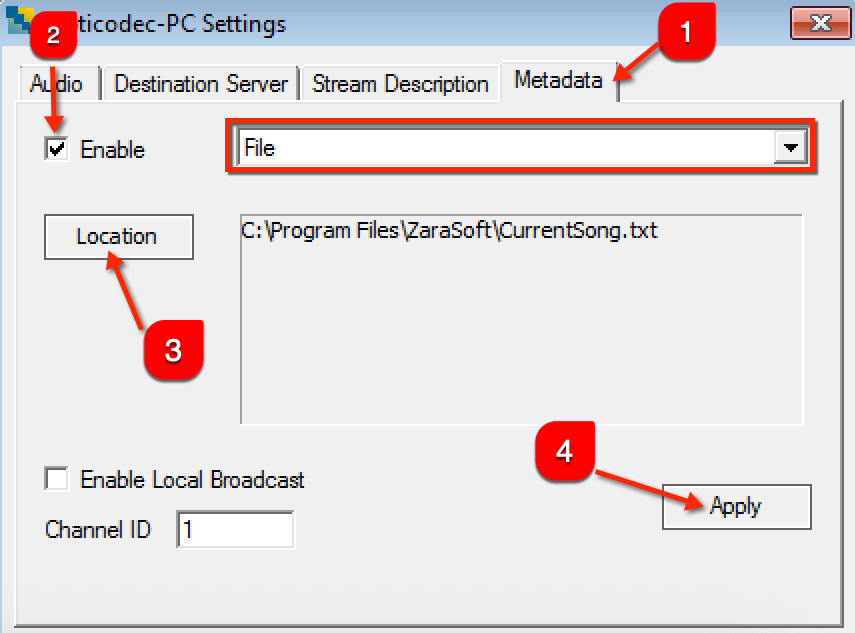ZaraRadio y Opticodec hacen una muy buena pareja; es posible configurarlos para enviar el nombre de la música hasta el servidor de radio online.
Enviar el nombre de la música es necesario para que los reproductores o aplicaciones de tu radio online puedan informar al oyente correctamente sobre lo que están escuchando.
More...
Configurar ZaraRadio para enviar el nombre de la música a Opticodec
Comenzaremos con la configuración de ZaraRadio para que envíe la música que está siendo reproducida hasta Opticodec y este la envíe al servidor de radio online.
- El primer paso será (desde luego) abrir ZaraRadio.
Luego en el menú superior clic en "Herramientas" y a continuación clic en "Opciones".
Desde luego también puedes utilizar CTRL + O para abrir las opciones directamente.

- Dentro de las opciones debemos prestar atención a la sección Carpeta de salida del fichero 'CurrentSong'.
Clic en Examinar y navega hasta seleccionar la carpeta de ZaraRadio, normalmente se encuentra en C:Program Files > ZaraSoft > ZaraRadio (la ubicación puede variar de acuerdo a la versión del sistema operativo).
Clic en Aceptar para guardar los cambios en ZaraRadio.
Para no tener que repetir esto una y otra vez, guarda los cambios en ZaraRadio > Archivo > Guardar

Configurar Opticodec
Para finalizar debemos configurar el plugin Opticodec que será el encargado de enviar la información de la música al servidor de radio online.
- Ejecuta el software opticodec.
- Haz clic en "Settings"
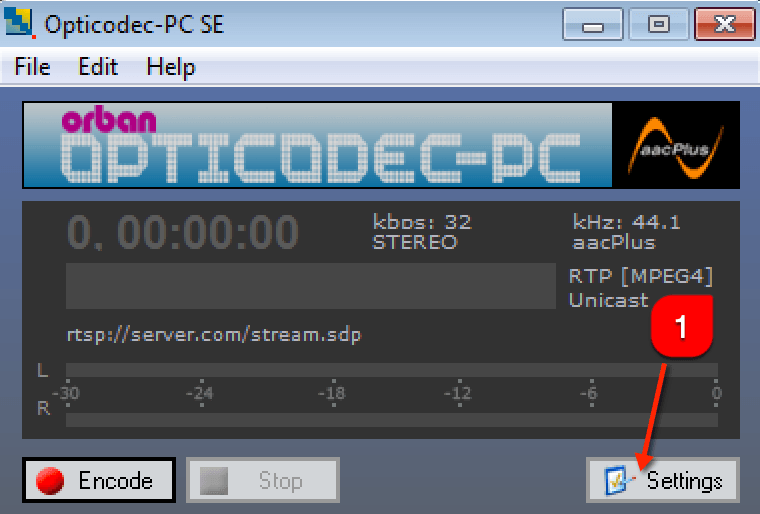
- En la siguiente ventana selecciona la pestaña "Metadata".
- Marca la casilla "Enable".
- La opción "File" debe permanecer seleccionada.
- Haz clic en el botón "Location".
- Navega hasta seleccionar la carpeta de ZaraRadio seleccionada previamente; en nuestro ejemplo se encontraba en C:Program Files > ZaraSoft > ZaraRadio.
- Dentro de carpeta selecciona el archivo CurrentSong.txt.
- Para guardar los cambios haz clic en el botón Apply.
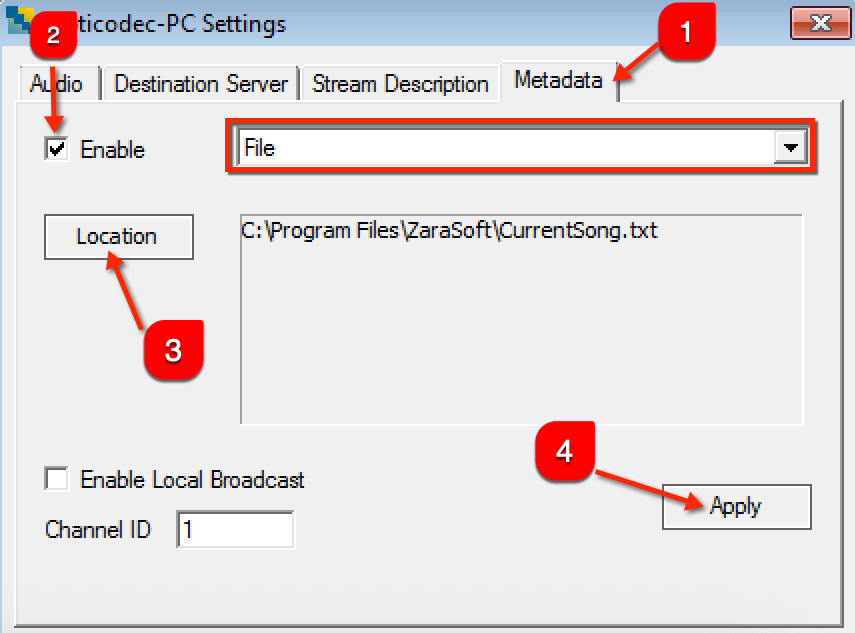
Con todos los pasos completados correctamente el nombre de la canción reproducido en ZaraRadio será enviado correctamente al servidor utilizando Opticodec.
Verificar los resultados de ZaraRadio y Opticodec
Finalmente tenemos todo listo y configurado, felicidades! Hemos configurado ZaraRadio y Opticodec para comenzar a enviar los nombres de las canciones ahora resta iniciar la transmisión.
- Abrir ZaraRadio e iniciar la reproducción de tu música.
- Ejecuta Opticodec y haz clic en "Encode" para conectar con el servidor.
- En la barra de estado de Opticodec podrás ver que el nombre de la música ya es mostrado.

Finalmente podemos revisar la información de tu radio online en la página del servidor y podrás ver que el nombre de la canción es enviado correctamente.

¿Alguna duda?
Si eres cliente de Gospel iDEA puedes abrir un ticket de soporte técnico desde el área de clientes, con gusto te ayudaremos en todo lo que sea posible.
Si aún no eres cliente de Gospel iDEA te invitamos a revisar nuestros planes de radio online solicitando una prueba gratuita de 7 días!