Montar un disco en Linux o agregar un nuevo disco en Linux es una tarea que el personal de soporte de Gospel iDEA puede realizar sin costo adicional a nuestros clientes de servidores dedicados.
Sin embargo, si te gusta experimentar o simplemente prefieres hacerlo tu mismo hemos preparado este artículo con el paso a paso que debes seguir para montar un disco en Linux.
More...
Verificar sistema
En este ejemplo utilizaremos el sistema operativo CentOS ; antes de comenzar a montar un disco nuevo en nuestra distribución Linux vamos a verificar la estructura actual del sistema, para lograr esto, desde la consola ejecuta el siguiente comando:
sudo fdisk -l
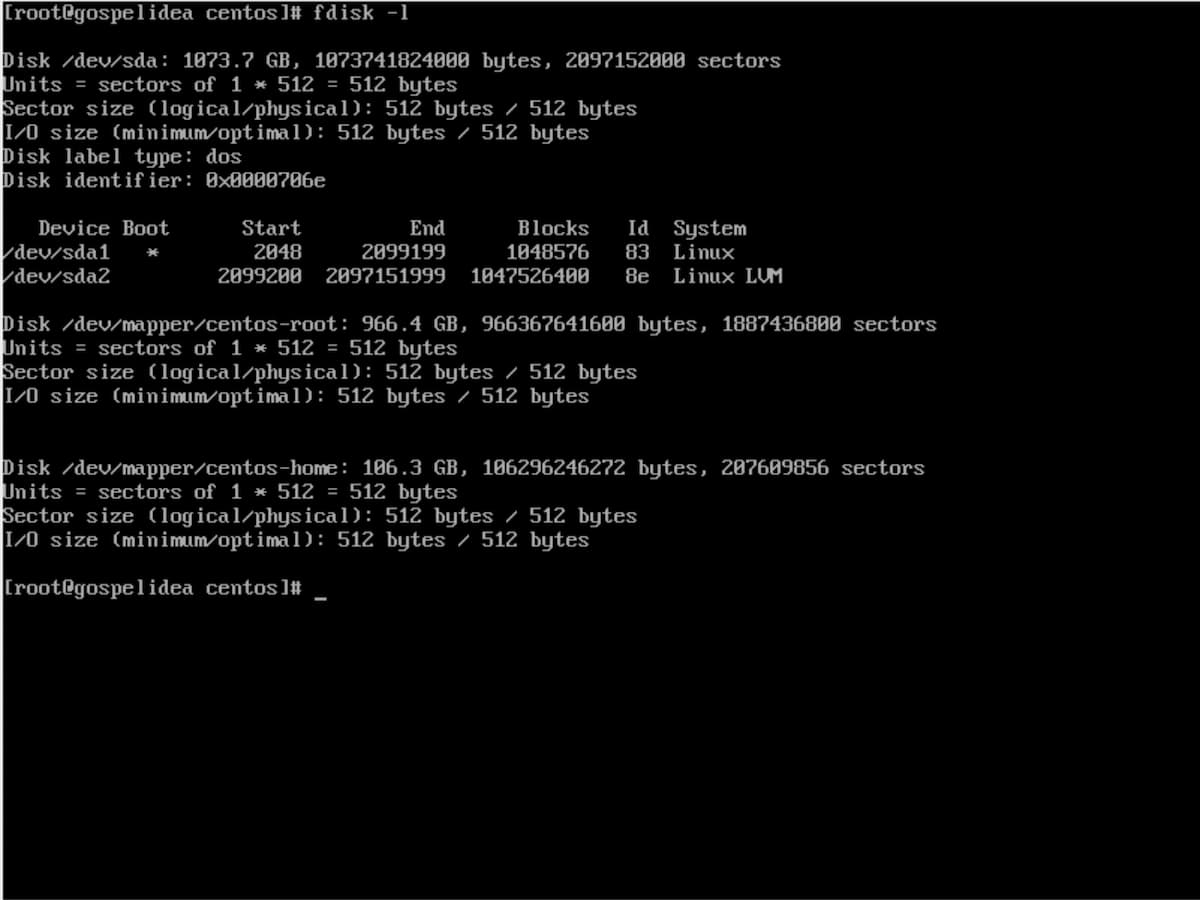
En la imagen arriba puedes ver que el sistema tiene un disco duro asignado a la ruta /dev/sda.
Para realizar este ejercicio agregaré un disco de 2GB, este será el disco que montaremos en nuestro sistema operativo. Una vez el nuevo disco esté conectado, ejecuta el siguiente comando:
sudo fdisk -l
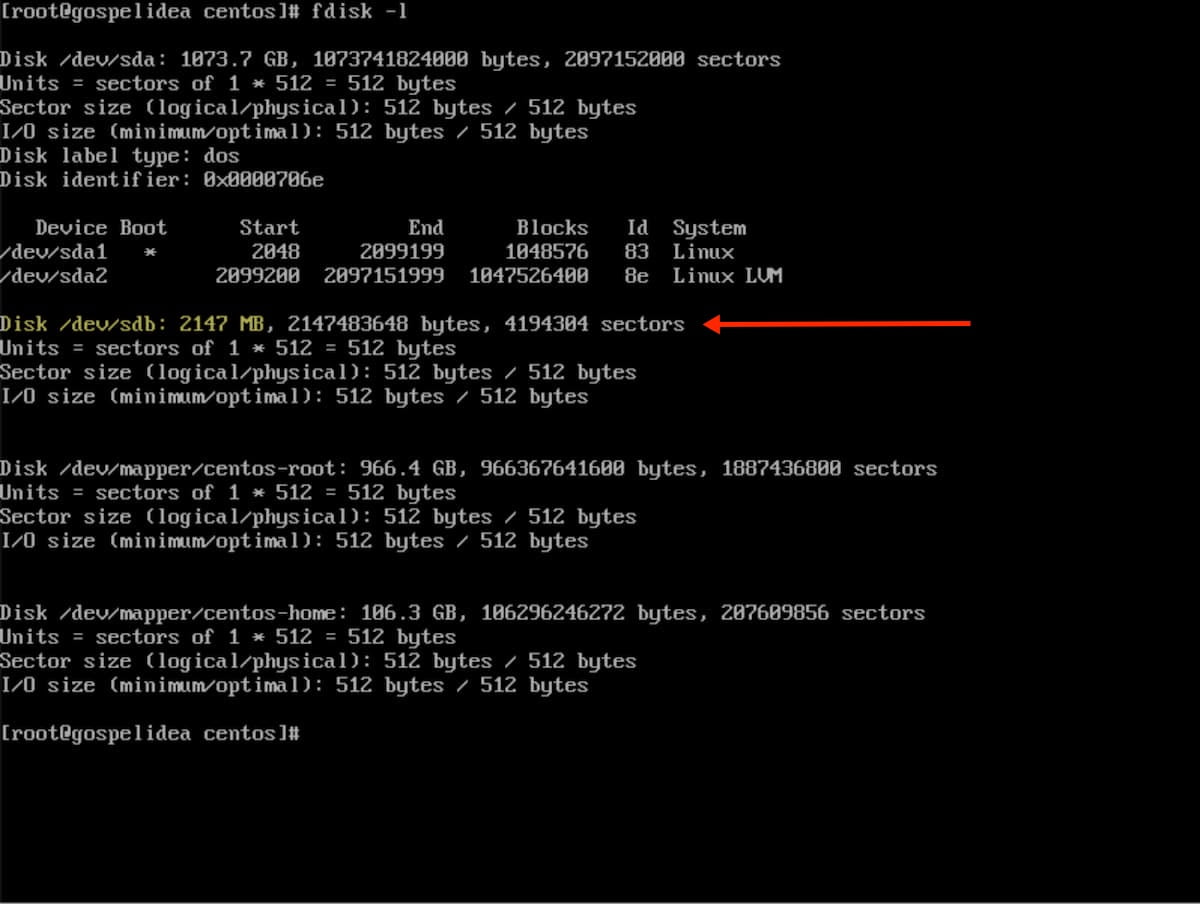
La ruta asignada al nuevo disco es /dev/sdb, si se agrega un tercer disco la ruta será /dev/sdc y así sucesivamente .
Recuerda que para ejecutar los comandos debes haber iniciado sesión como usuario root o utilizar el comando sudo.
Particionar un disco en CentOS 7
Ahora que el nuevo disco está agregado al servidor, procederemos a prepararlo para que pueda ser utilizado, para esto comenzaremos particionando el nuevo disco.
Cómo vimos en el paso anterior, la ruta asignada al nuevo disco es /dev/sdb para iniciar con el particionado, escribe en la consola:
sudo fdisk /dev/sdb
Al iniciar el proceso de particionado, el sistema ofrecerá algunas opciones:
- El primer comando que debes escribir será n (new) para indicar que se trata de una nueva partición.
- Partition type: Escribe la letra p (primary) ya que se trata de una nueva partición.
- Partition Number: escribe 1 para crear una sola partición en el nuevo disco.
- First Sector: 2048 (es el valor por defecto).
- Last Sector: 4194303 este también es un valor por defecto.
- Finalmente escribe el comando w (write) para escribir los cambios.
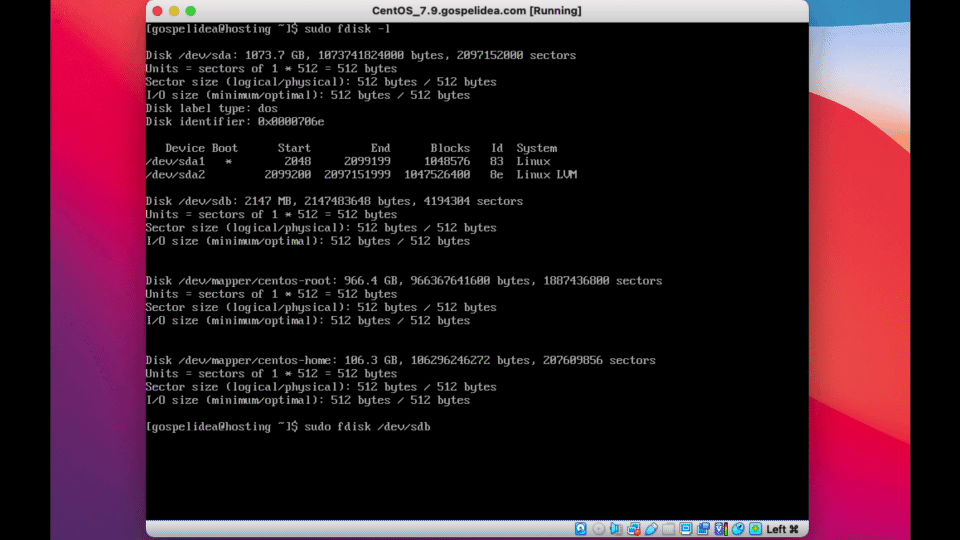
Para comprobar que el proceso se ha ejecutado correctamente puedes escribir nuevamente en la consola el siguiente comando:
sudo fdisk -l
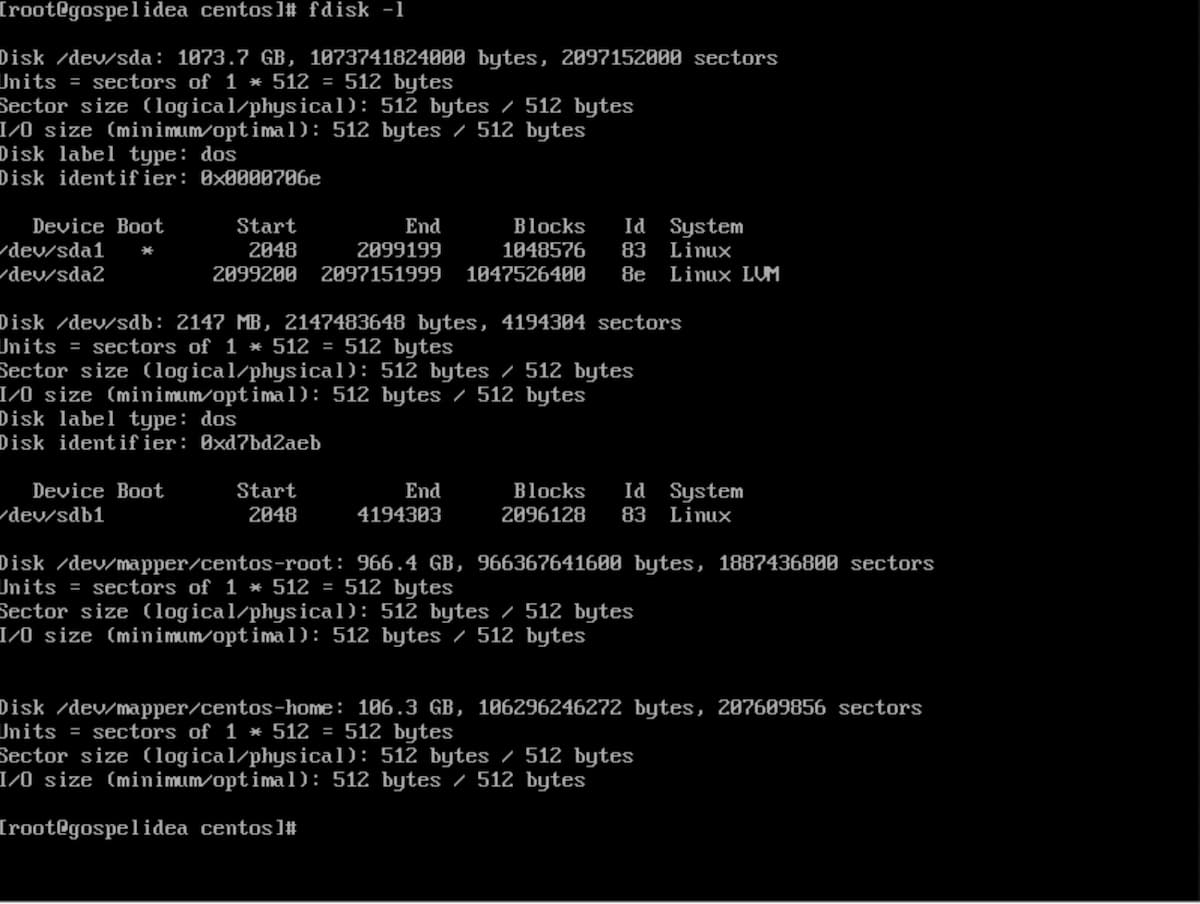
Recuerda utilizar la ruta que el sistema ha asignado al disco que tú haz agregado y que puede ser diferente a la ruta de este ejemplo, verifica 2 veces si es necesario para evitar cualquier error irrecuperable.
Dar formato (formatear) a un nuevo disco en Linux
Ahora que hemos agregado y particionado el nuevo disco en nuestro servidor, el siguiente paso será darle un formato, en este ejemplo utilizaremos el sistema de archivos ext4, puedes revisar más información sobre este sistema en este enlace.
Para dar formato a nuestro nuevo disco con la extensión ext4 debemos ejecutar el siguiente comando:
sudo mkfs.ext4 /dev/sdb1
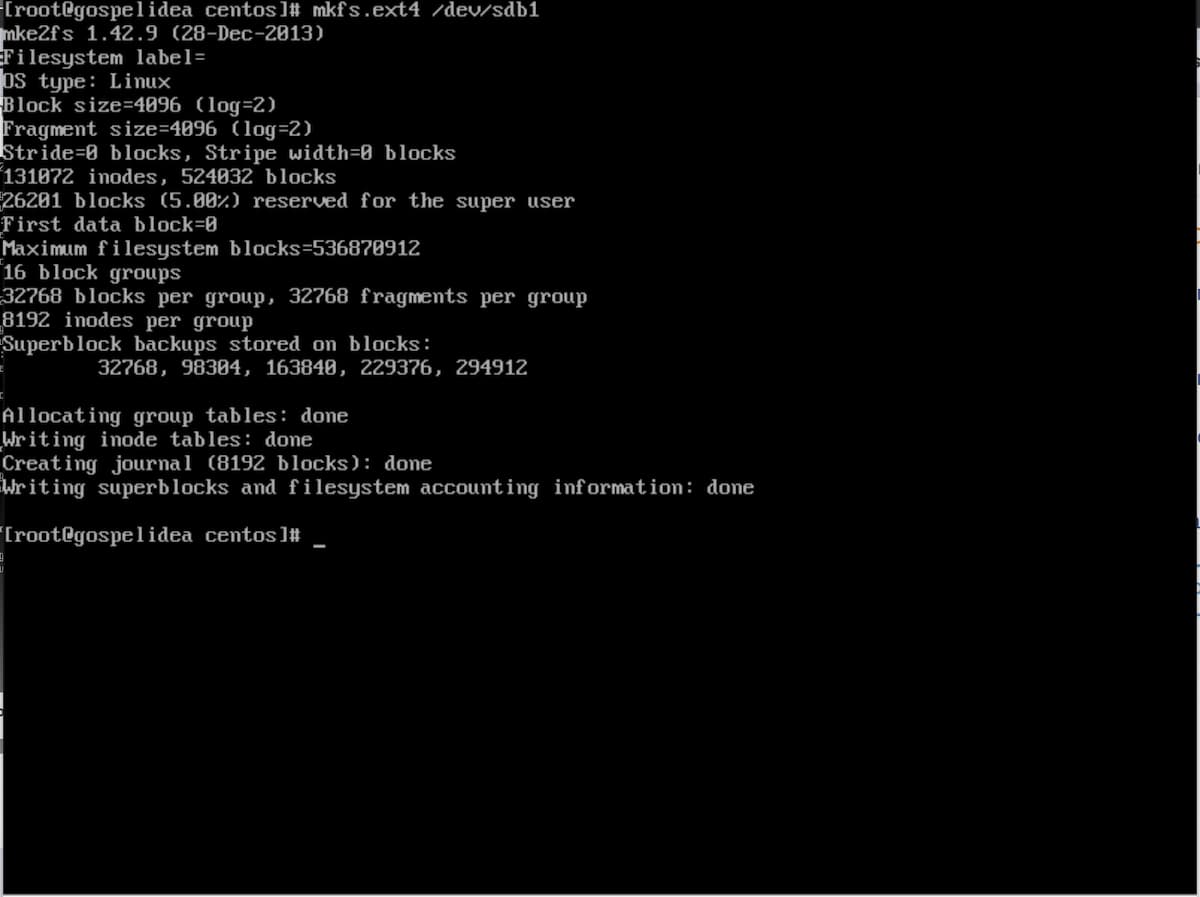
Montar un disco en Linux (Centos 7)
Ahora que hemos agregado el disco al servidor y le hemos dado un formato estamos listos para finalmente montar un disco en linux, para comenzar debemos crear un nuevo directorio que será la ubicación donde montaremos el disco en nuestro servidor linux.
sudo mkdir backup
Para este ejemplo he creado un directorio llamado backup en la raíz del servidor. Ahora para montar un disco en linux debemos ejecutar el siguiente comando:
sudo mount /dev/sdb1 /backup
Al ejecutar el comando anterior el nuevo disco estará montado y listo para ser utilizado, puedes comprobarlo ejecutando el comando siguiente:
sudo df -h
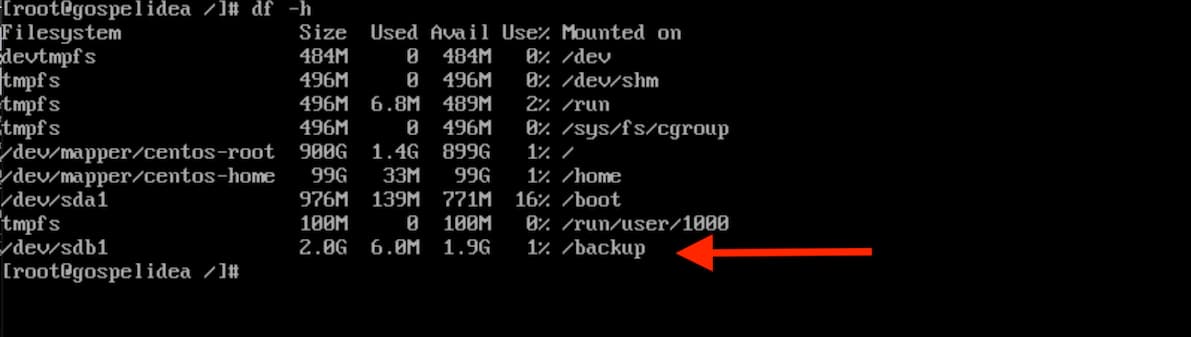
Montar un disco en linux permanentemente
En el paso anterior aprendimos a montar un disco en linux, sin embargo, cuando el servidor sea reiniciado el disco montado ya no estará disponible pues los cambios no fuero agregados a la estructura del sistema.
El archivo fstab es muy importante pues en él se indica al servidor cómo se debe montar cada una de las unidades en el servidor y qué configuración y sistema de archivos utilizar.
Para que el nuevo disco que hemos agregado sea montado de manera permanente se debe editar el archivo fstab agregando la ubicación del nuevo disco. Para lograr esto, ejecuta los comandos a continuación:
sudo vi /etc/fstab
Dentro de la estructura actual agrega la siguiente linea al final del archivo
/dev/sdb1 /backup ext4 defaults 0 0
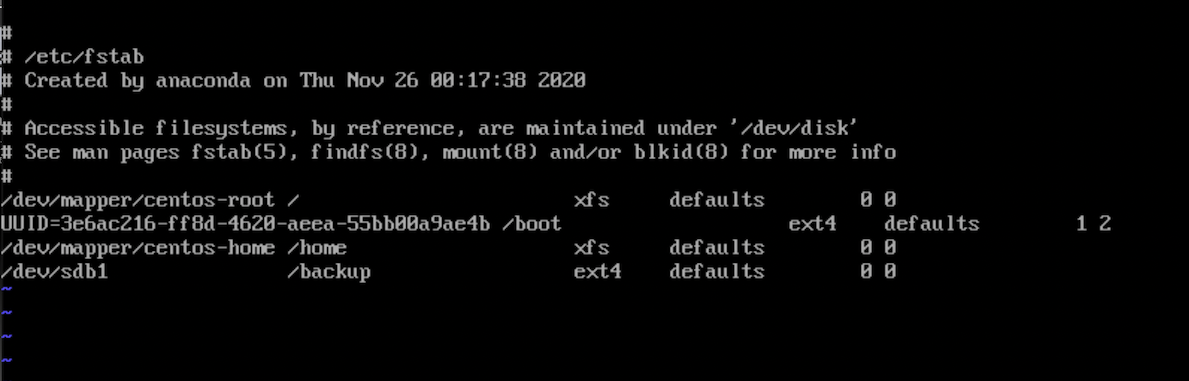
Recuerda utilizar la ruta que el sistema ha asignado al disco que tú haz agregado y que puede ser diferente a la ruta de este ejemplo, cualquier error en el archivo fstab puede ocasionar que el servidor no consiga ser iniciado nuevamente.
Siguiendo todos los pasos cuidadosamente podrás montar un disco en linux, ten mucho cuidado con las rutas o cualquier error ortográfico o de escritura que pueda dejar tu servidor fuera de servicio.
Gracias por el tutorial
Nos alegra saber que te ha servido!
Saludos.
Gracias