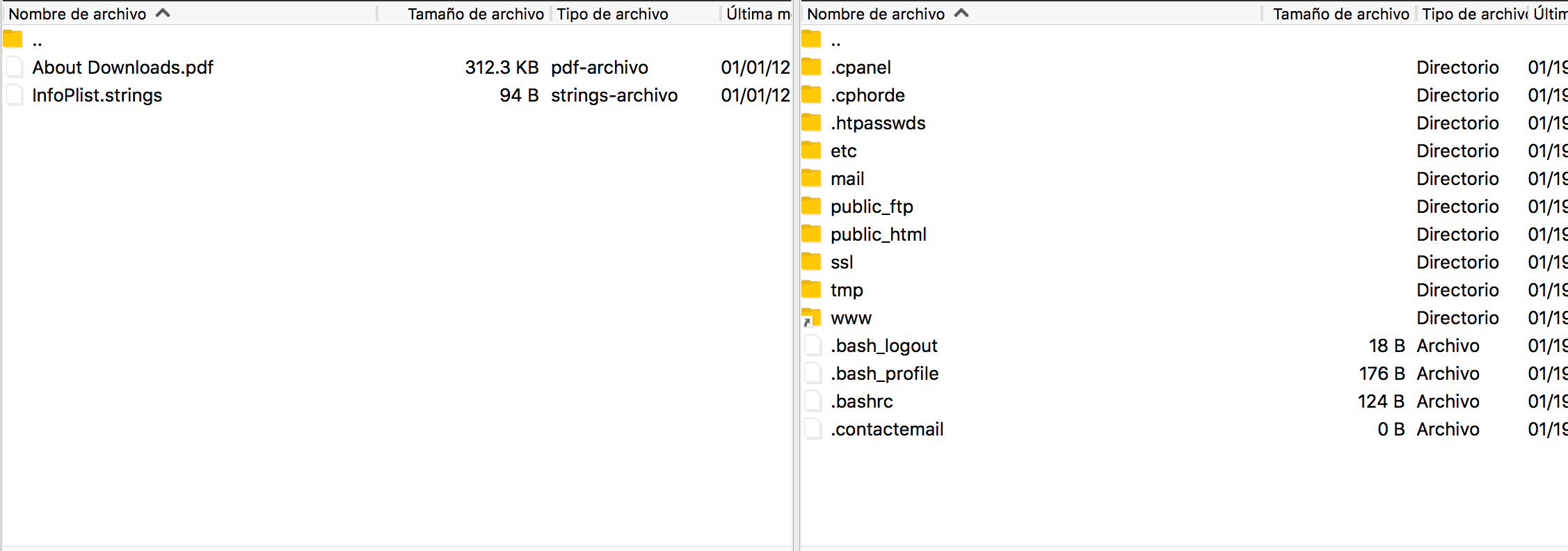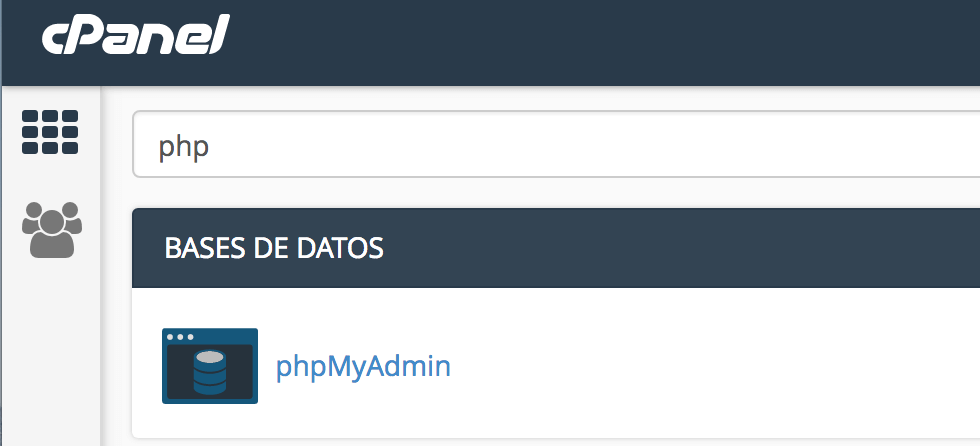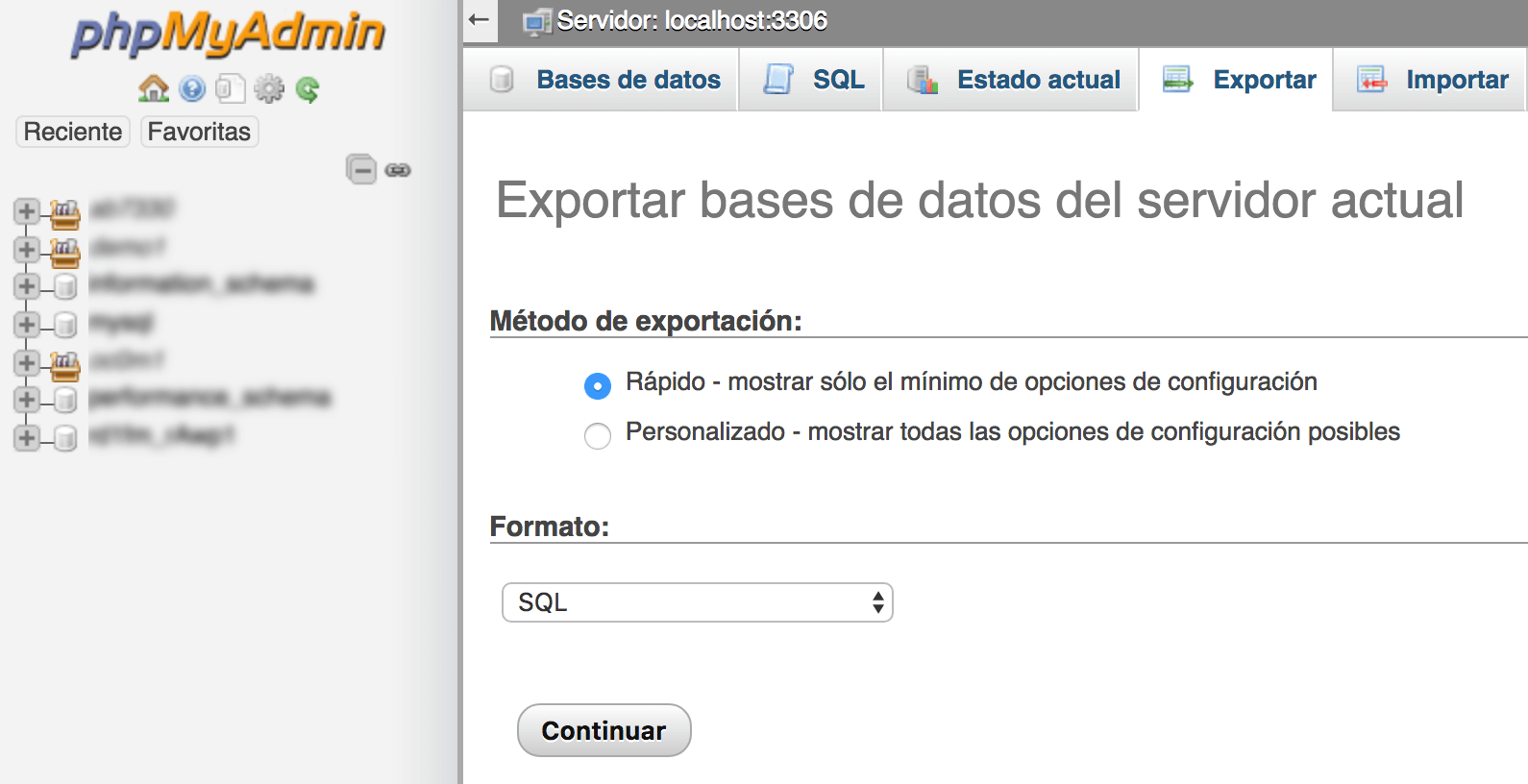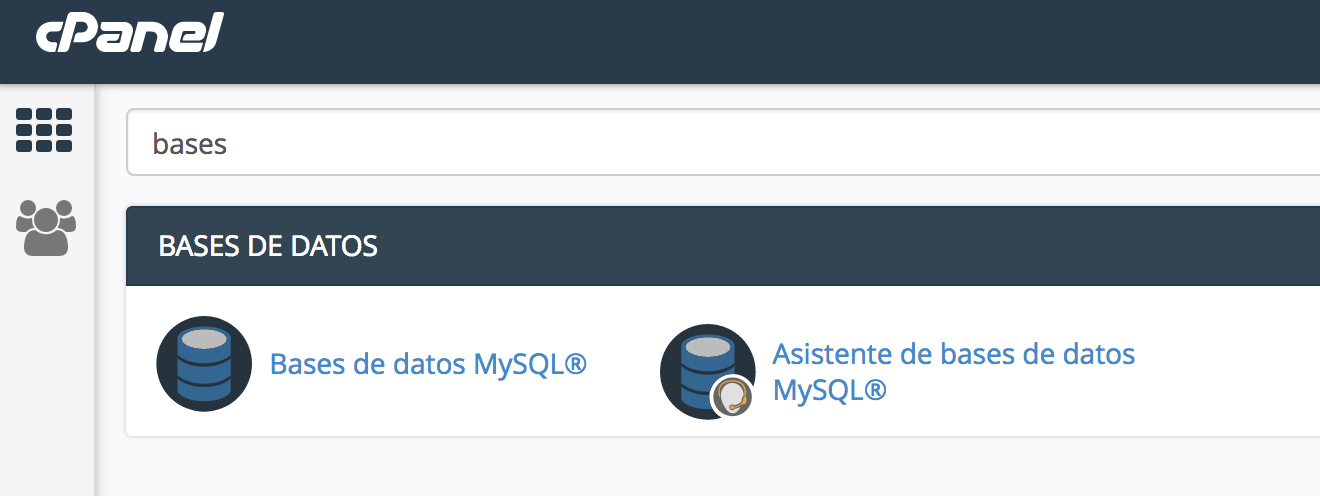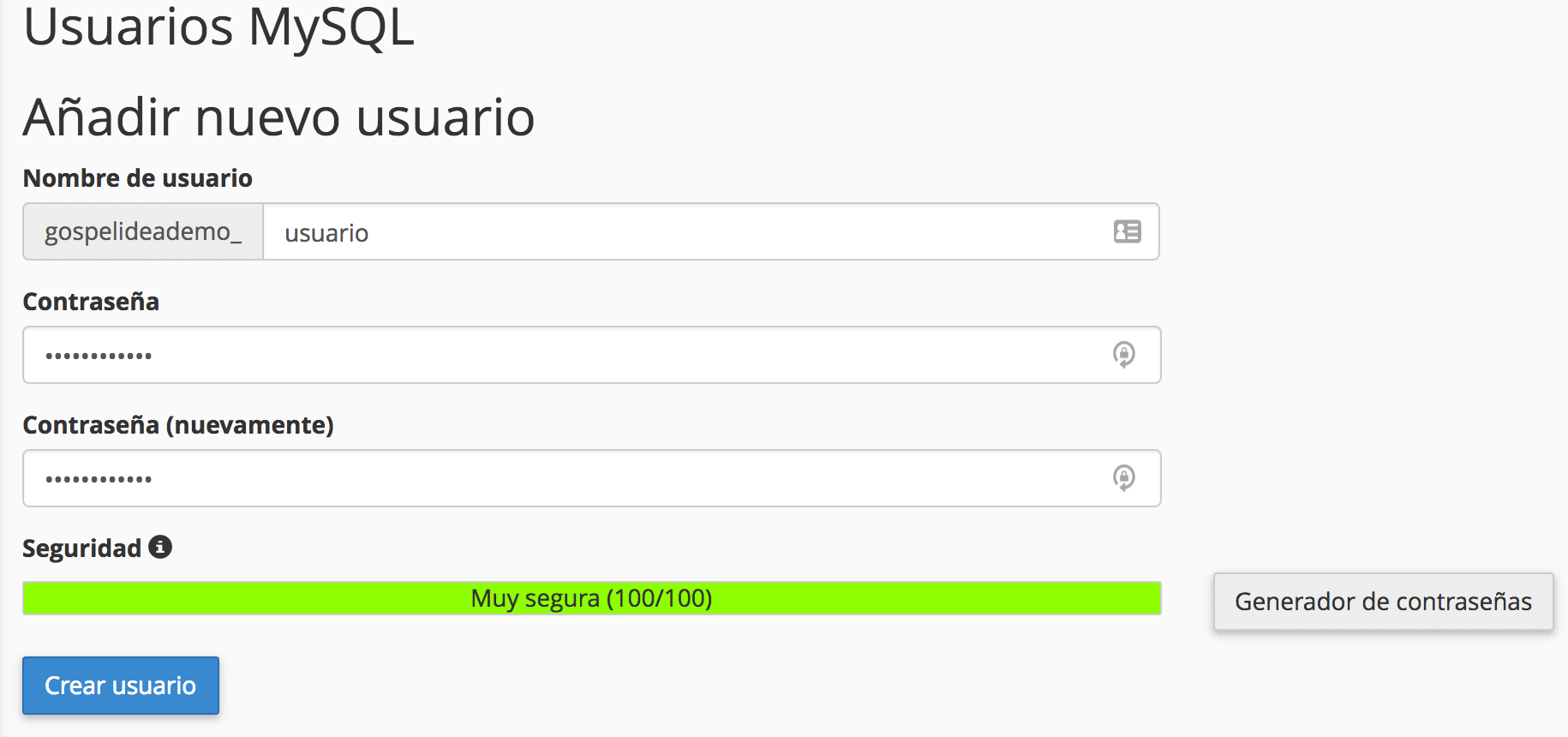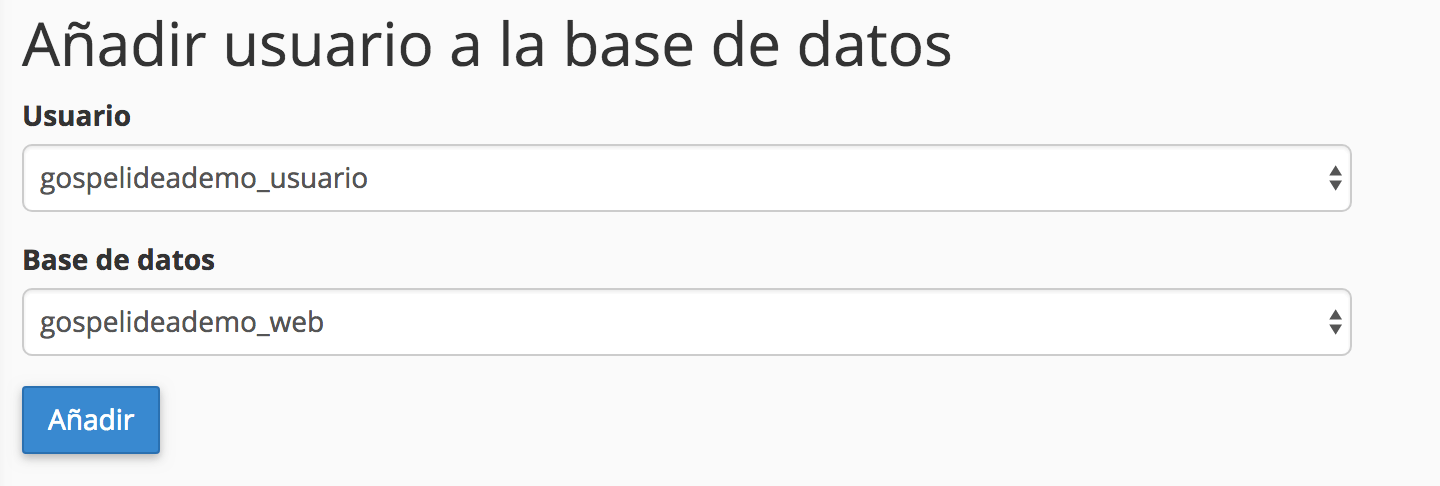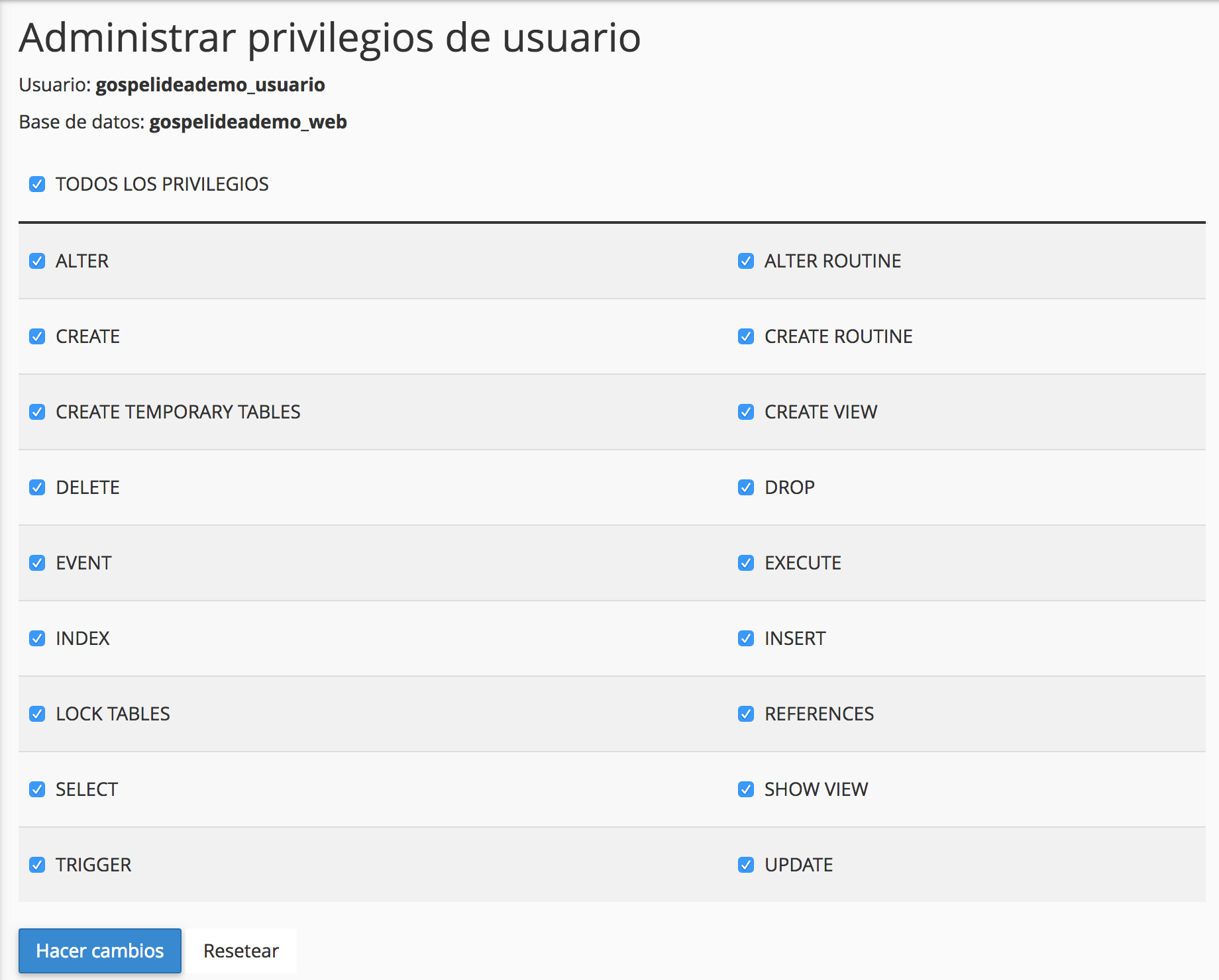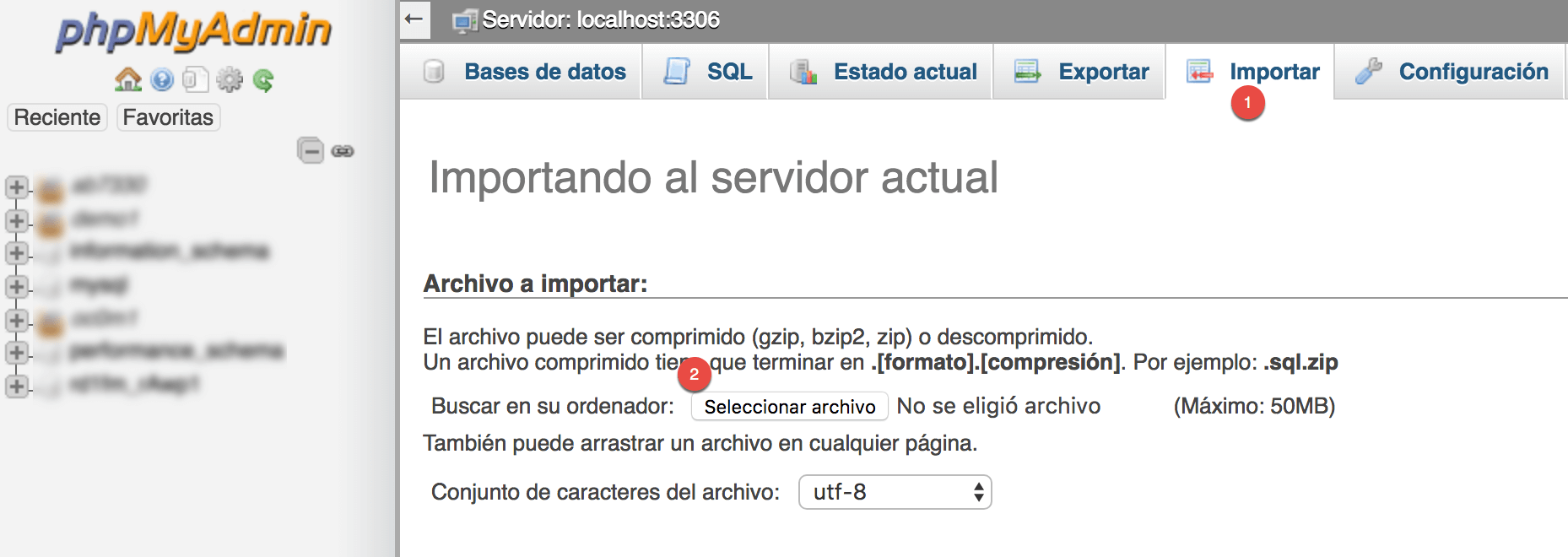Transferir tu cuenta de hosting puede ser complicado si no estás muy familiarizado con el web hosting. No te preocupes, hemos creado este tutorial para mostrarte paso a paso cómo puedes transferir tu cuenta de hosting con cPanel a otro proveedor y no morir en el intento.
Antes de continuar debemos identificar el escenario en el que nos encontramos, pues las instrucciones varían en relación a cada escenario.
Posibles escenarios:
- Eres propietario de una cuenta de web hosting?
- Trabajas vendiendo hosting con una cuenta Reseller Hosting?
- Tienes un VPS o servidor dedicado y necesitas transferir cuentas desde otro servidor?
Este artículo está destinado a propietarios de una cuenta de web hosting; si estás en este grupo las opciones que tienes para transferir tu cuenta de hosting en cPanel se encuentran a continuación.
Transferir tu cuenta de Hosting
Cómo en todo, el primer paso será realizar un respaldo de la página web que se encuentra en el antiguo proveedor. Es decir, respaldar los archivos de la web y en caso de que tengas una, respaldar también la base de datos MySQL.
Conexión FTP
Para respaldar los archivos de la web es necesario conectarse vía FTP al servidor. Necesitas los datos de acceso que el proveedor te ha entregado al momento de activar la cuenta.
Puedes conectarte utilizando cualquier cliente de FTP (File Transport Protocol). Entre los más utilizados se encuentran Filezilla, WinSCP, FireFTP, etc.
Para este ejemplo utilizaré Filezilla, los datos que necesitas para la conexión son:
- Servidor: puedes utilizar la dirección IP del servidor o tu nombre de dominio.
- Nombre de usuario: es el nombre de usuario de la cuenta de hosting. No confundas el nombre de usuario de la cuenta de hosting con el nombre de usuario para el área de clientes. El nombre de usuario generalmente está compuesto por entre 4 y 12 caracteres.
- Contraseña: es la contraseña que el proveedor asignó a tu cuenta de hosting.
- Puerto: Puedes dejarlo en blanco o colocar el puerto estándar «21».
Una vez hubieras conectado vía FTP tendrás acceso a las carpetas en tu cuenta de hosting; los archivos públicos (los que se muestran en tu web se encuentran dentro de «public_html«. Ingresa a la carpeta «public_html» y comienza a descargar el contenido.
Para descargar los archivos basta seleccionarlos y arrastrarlos en la ubicación que prefieras dentro de tu computadora.
Respaldo de la base de datos
Después de respaldar todos los archivos importantes vamos a comenzar a respaldar nuestra base de datos y así poder transferir tu cuenta de hosting.
Para esto necesitamos iniciar sesión en cPanel:
- Ingresa a tudominio.com/cpanel; también puedes utilizar la IP de tu proveedor.
- Coloca el usuario y password de tu cuenta de hosting (generalmente son los mismos que para el acceso FTP).
- Dentro de cPanel ingresa a phpMyAdmin.
Al hacer clic en phpMyAdmin se abrirá una nueva ventana con la lista de bases de datos que tienes disponible. Para respaldar la base de datos sigue los pasos:
- Haz clic en el nombre de la base de datos que deseas respaldar.
- En la nueva página haz clic en «Exportar».
- Puedes utilizar las opciones por defecto, son suficientes en la mayoría de los casos.
Lamentablemente no es posible realizar un respaldo de las cuentas de correo, deberás descargar todos tus emails via pop a un cliente de correo como outlook, mail, thunderbird, etc.
Restaurar el contenido en el nuevo proveedor
Ahora que tienes un respaldo de tu contenido debemos conectarnos al nuevo proveedor para poder restaurarlo.
- Conectate vía FTP a la cuenta de hosting en el nuevo proveedor.
- Envía todos tus archivos en las mismas ubicaciones que se encontraban en el antiguo proveedor.
Crear Base de Datos en cPanel
Para comenzar debes ingresar a la opción «Bases de datos MySQL» en cPanel; desde ahí crearemos nuestra base de datos y el usuario para la base de datos.
- Dentro de «Bases de datos MySQL» crea la base de datos con la opción «Crear una nueva base de datos«. Te recomiendo utilizar el mismo nombre que tenía en el antiguo proveedor.
- Luego, un poco más abajo en la misma página utiliza la opción «Añadir nuevo usuario«. Coloca el mismo usuario y password que fue utilizado al crear la base de datos en el anterior proveedor.
Añadir usuario a la base de datos
Esta sección es muy importante y te aseguro que muchos fallan aquí simplemente por que lo olvidan. Una vez creada la base de datos y el usuario es necesario asignar el usuario a la base de datos. Así el usuario creado tendrá permisos para alterar, modificar, etc las tablas en la base de datos a la que fue asignado.
- En la misma página «Bases de datos MySQL» encontrarás la opción «Añadir usuario a la base de datos«.
- Selecciona el usuario y la base de datos que acabas de crear. Haz clic en «añadir«.
- En la nueva página debes seleccionar los privilegios para el usuario, puedes «añadir todos» marcando la opción «Todos los privilegios«.
- Para terminar haz clic en «Hacer cambios«
- Con estos pasos hemos terminado de crear la base de datos, el usuario y agregado los privilegios a este usuario.
Restaurar la base de datos en phpMyAdmin
Estamos llegando a la parte final; ahora vamos a restaurar la base de datos en el nuevo proveedor de hosting.
- Ingresa a cPanel y luego a phpMyAdmin.
- En la parte lateral izquierda de la pantalla haz clic en el nombre la base de datos que creaste en el punto anterior.
- En la nueva página haz clic en en menú central, justo donde dice «Importar«.
- Ahora utiliza la opción «Buscar en su ordenador» para seleccionar el archivo descargado anteriormente.
- Finalmente haz clic en «Continuar» para restaurar la base de datos.
Felicidades!
Si has seguido todos estos pasos ahora tus archivos y bases de datos fueron restaurados en el nuevo proveedor, te mereces un aplauso. He tratado de hacer esta guía lo más sencillo y clara posible; si tienes preguntas no dudes en contactarnos!