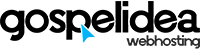Esta clase es muy importante y sugiero que prestes la mayor atención posible a todos los detalles para no quedarte perdido. En este punto tu radio online ya está funcionando para transmitir en vivo, eso es excelente, sin embargo, cuando apagas tu computadora nadie más puede sintonizar tu transmisión y eso no es bueno.
¿Qué es autoDJ?
AutoDJ es un software que funciona desde el servidor, para poder funcionar necesita 2 elementos básicos:
- Música en formato MP3.
- Una lista de reproducción.
Cuando la radio es creada está vacía es decir, no tiene ningún archivo MP3 y por este motivo autoDJ se entrega desactivado; si la radio fuera entregada con autoDJ activado e intentaras iniciarla tendrías un error indicando que no existe ningún archivo de audio para ser reproducido.
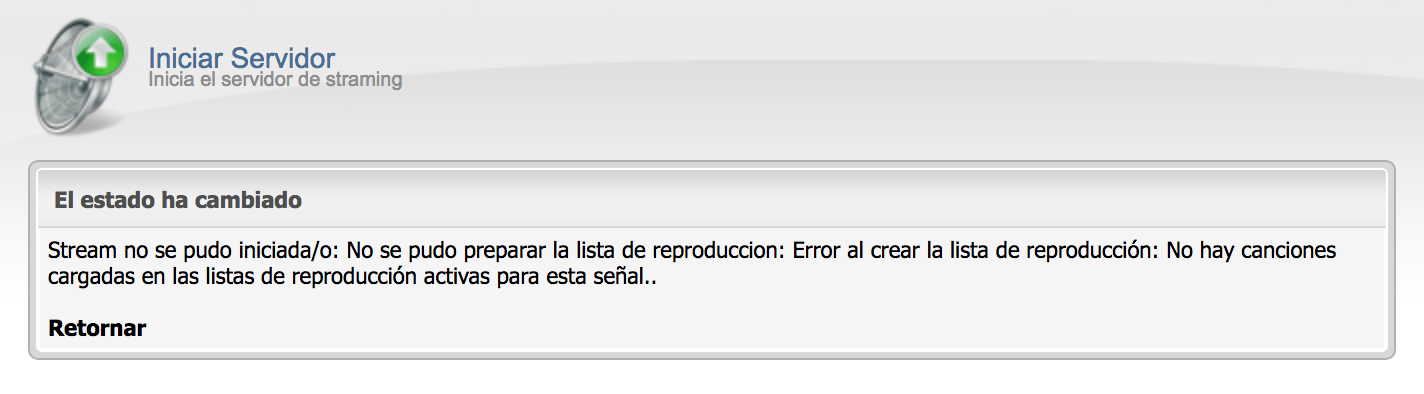
No exagero cuando digo que 95% de los usuario solamente leerán "Stream no se pudo iniciada/o" (traducción fantástica de centovacast) y no leerán un poco más a la derecha el mensaje "No hay canciones cargadas en las listas de reproducción activas para esta señal"; sabes cual es la reacción de estas personas? Correrán para abrir un ticket indicando que "el servicio no funciona" y seguramente pensarán que fueron engañados, etc, etc.
Lamentablemente son estas personas las mismas que ignoraron nuestra invitación a este curso; por eso me alegra que tú estés participando y que dediques tiempo a aprender.
Ahora entiendes el motivo del porqué autoDJ es entregado desactivado y tu debes activarlo manualmente cierto?
Activar autoDJ en centovacast
Para activar autoDJ en centovacast necesitamos "Detener" la radio por un momento, luego seguimos los pasos a continuación:
- Ingresa a Panel de control -> Configuración -> Configuraciones
- Cambia el "Estado AutoDJ: " de "Permitido pero desactivado" a "Permitido y activado"
- Haz clic actualizar para guardar los cambios.
- Luego haz clic en Servidor -> Iniciar
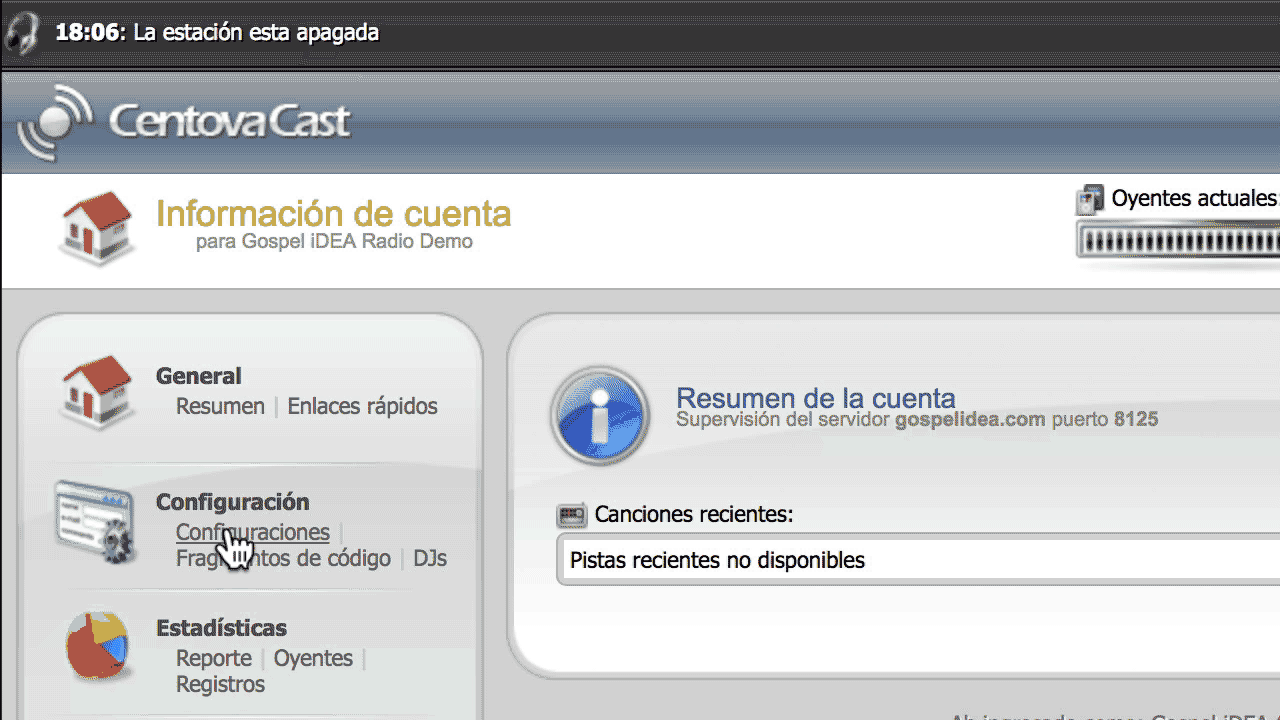
Ahora autoDJ ya está activo y podrás ver que han aparecido nuevas opciones en el menú lateral izquierdo de tu panel de control entre ellas:
- Listas de reproducción: Puedes configurar aquí las listas de reproducción automáticas, horarios de reproducción, formato, etc, también puedes crear nuevas listas de reproducción; activar y desactivar listas.
- Medios: Esta es la biblioteca donde se encuentran todos los archivos que fueron enviados a al servidor y están listos para ser agregados a una lista de reproducción.
- Archivos: Desde esta sección puedes enviar los archivos MP3 al servidor, puedes crear carpetas para organizar los archivos y también borrar archivos MP3 antiguos.
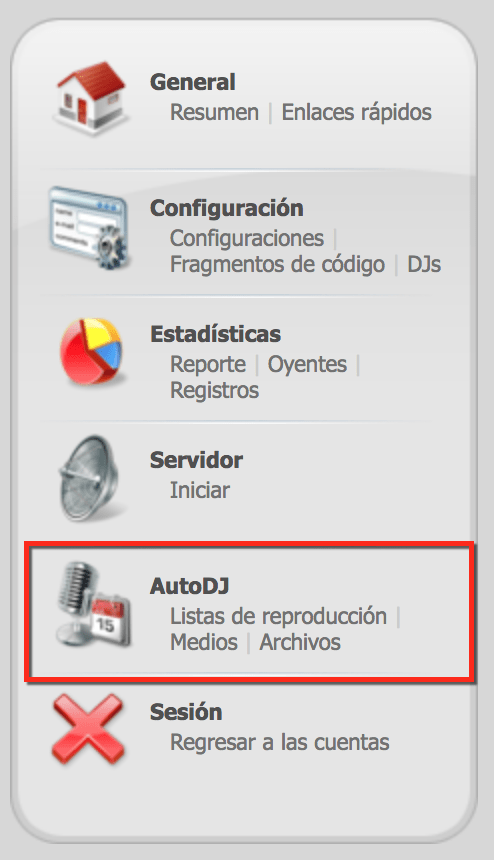
Subir archivos MP3 en centovacast
Cómo mencioné antes, una vez autoDJ esta activado es posible comenzar a enviar los archivos al servidor de manera que puedan ser agregados a una lista de reproducción.
Luego de activar autoDJ seguimos los pasos a continuación:
- Haz clic en Panel de control -> AutoDJ -> Archivos.
- En la parte central inferior haz clic en "Subir"
- Selecciona los archivos que vas a enviar al servidor y luego clic en "Abrir"
- Espera a que el proceso de upload termine y haz clic en "Cerrar".
- Cuando termines haz clic en el botón "Regresar" para volver a la página principal de centovacast.
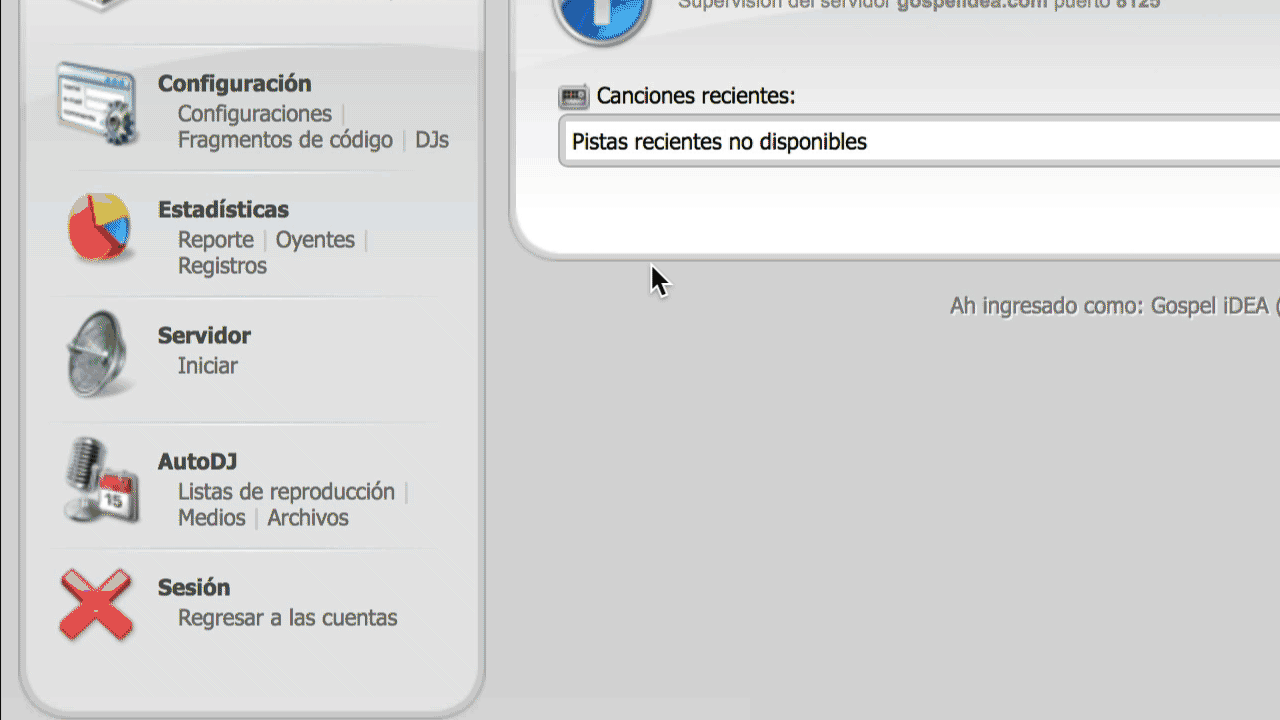
Agregar archivos de audio a una lista de reproducción
Ahora que tenemos un panorama más claro sobre el concepto de autoDJ y el funcionamiento de las listas de reproducción pasaremos a una parte más sencilla; agregar archivos MP3 a una lista de reproducción.
Hagamos una breve recopilación, en este punto ya tenemos activado autoDJ y hemos enviado archivos MP3 al servidor, también tienes una idea de cómo funcionan las listas de reproducción.
El siguiente paso es de suma importancia, porque aunque hubieras completado todos los pasos anteriores autoDJ aún no iniciará pues ningún archivo de audio fue agregado a las listas de reproducción. Ya he recibido algunos tickets con el siguiente mensaje:
autoDJ no funciona, ya agregue muchas canciones y "no aparecen" en el servidor!
La respuesta es muy sencilla: se deben agregar los archivos MP3 a la lista de reproducción antes de iniciar autoDJ. Los pasos son los siguientes:
- En el menú lateral izquierdo haz clic en AutoDJ -> Medios
Tendrás una vista similar a la siguiente:
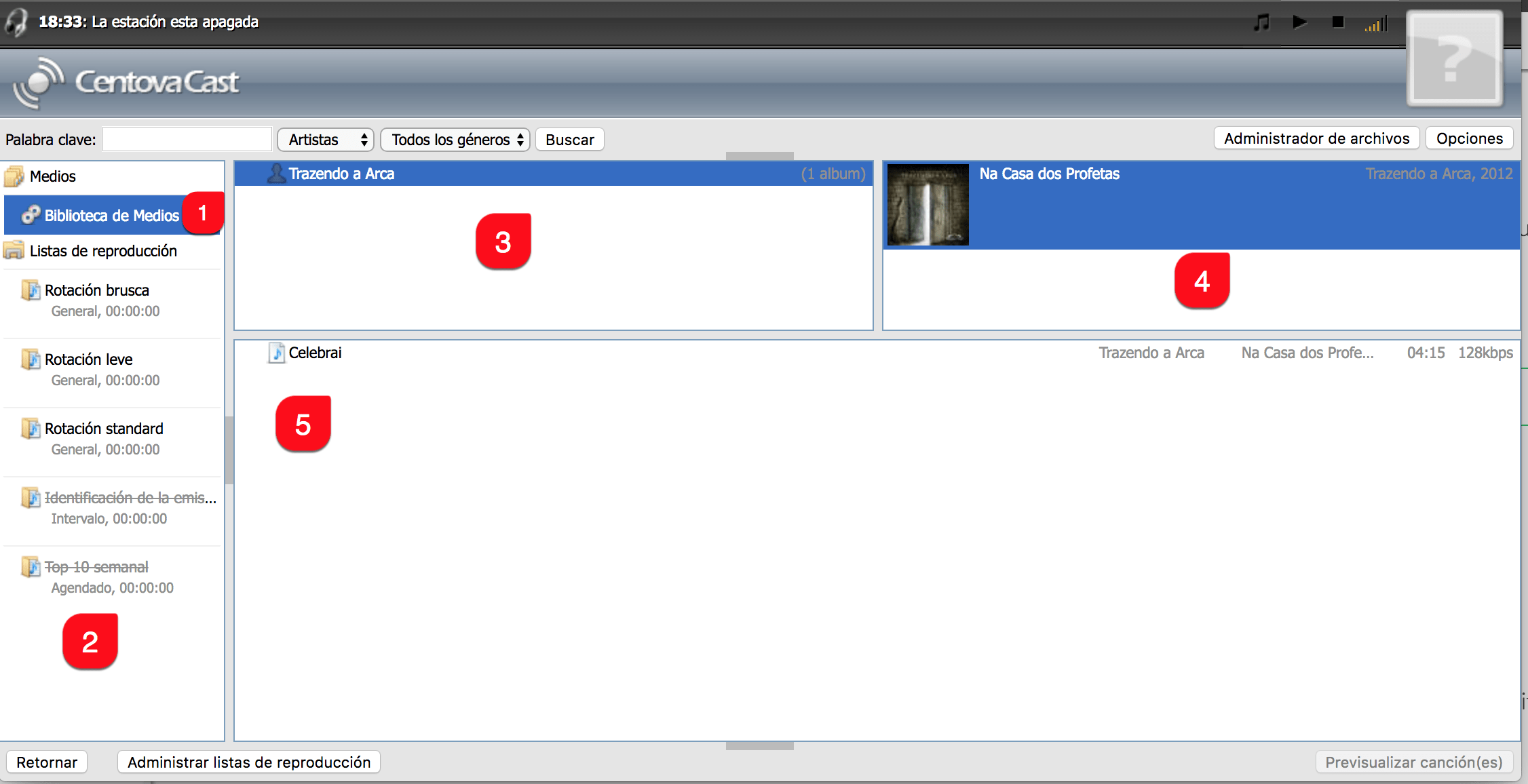
De la imagen arriba:
- Biblioteca de Medios: muestra todos los archivos MP3s que fueron enviados al servidor, son organizados Artistas, Albúm, contenido del albúm.
- Listas de reproducción: muestra todas las listas de reproducción creadas en centovacast, las que se encuentran tachadas son aquellas que están desactivadas (para activar Panel de control -> AutoDJ -> Listas de reproducción -> activa la lista)
- Muestra todos los artistas (esta información es obtenida desde las etiquetas ID3 de cada archivo enviado a autoDJ.
- Muestra los álbumes correspondiente al artista seleccionado, para mostrar los álbumes debes hacer clic en el nombre del artista.
- Muestra la lista de temas correspondientes al álbum seleccionado, para mostrar los temas debes hacer clic en el nombre del álbum.
También es posible mostrar la lista de temas ordenado por carpeta, de esta manera tendrás una visualización tal cual se encuentra en la sección "archivos". Para mostrar los temas ordenados por carpeta haz clic en el botón "Opciones" que se encuentra en la parte lateral derecha y luego en "Ordenar por carpeta".
Para agregar uno o varios archivos de audio a las listas de reproducción simplemente selecciona los archivos para arrastrarlos y soltarlos sobre el nombre de la lista a la que deseas agregarlos. Veamos un ejemplo:
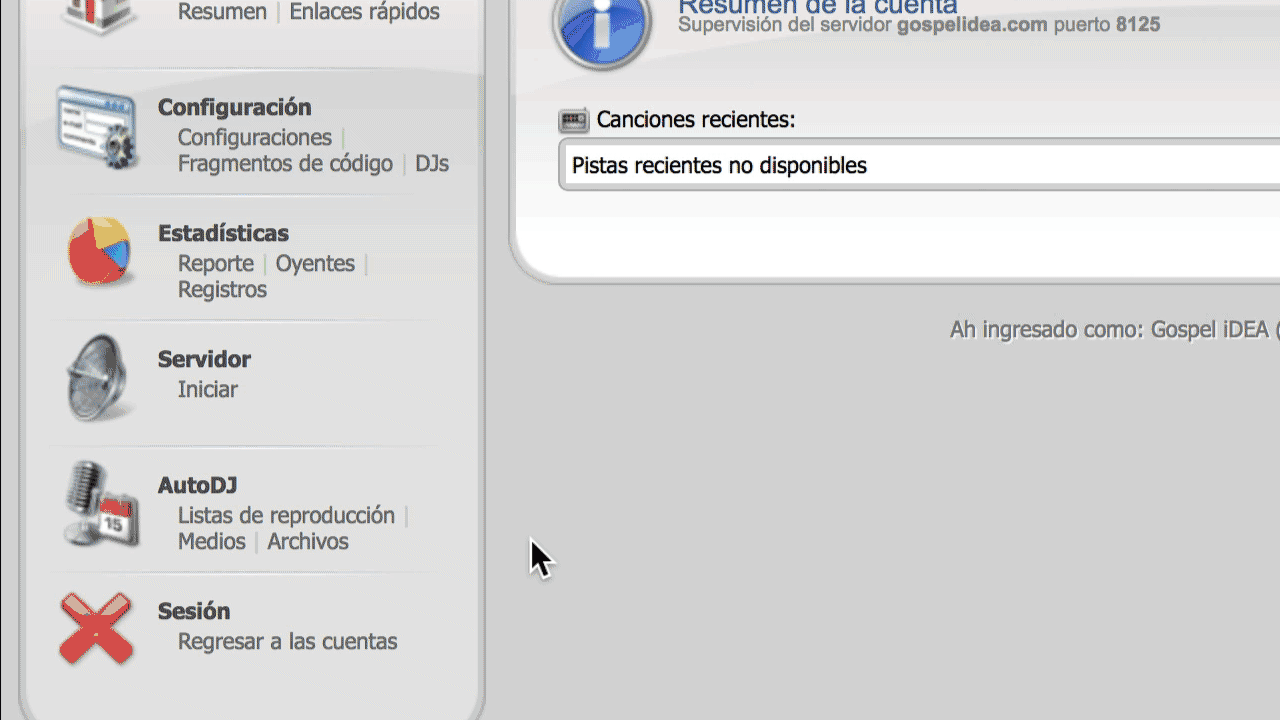
Iniciando autoDJ en centovacast
Suponiendo que todos los pasos fueron seguidos correctamente en este punto estamos listos para iniciar la radio online con autoDJ, para ello simplemente debes hacer clic en:
- Panel de control -> Servidor -> Iniciar.
- Podrás ver un mensaje de confirmación con el texto: "Stream iniciada/o con éxito."
Aunque la clase ha quedado bastante larga (he tratado de darte la mayor cantidad de detalles), el proceso es muy sencillo y puede ser completado en menos de 5 minutos; te dejo también un video de todo el proceso, puedes revisarlo las veces que desees.
Si por alguna razón no consigues iniciar autoDJ te sugiero revisar los pasos desde el inicio para asegurarte que no te has saltado algún paso importante.