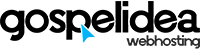Bienvenido a nuestro Mini Curso Radio Online nos alegra que te hubieras inscrito; a lo largo del curso te mostraré la manera de comenzar a utilizar tu nueva radio online con centovacast y sacar el máximo de provecho al servicio y tu panel de control.
Seguramente estás ansioso por comenzar a utilizar tu radio online; para comenzar necesito que conozcas el panel de control de manera que puedas asociar los menús y términos que utilizaremos más adelante, para esto, el primer paso será ingresar al panel de control de tu radio con el usuario y contraseña que hemos enviado a tu email.
Vista general de centovacast
El panel de control centovacast es muy sencillo e intuitivo, conocerlo es fundamental para poder comenzar a utilizar tu radio online, no te preocupes ya verás que fácil te acostumbras; al ingresar al panel de control verás una pantalla similar a la siguiente:
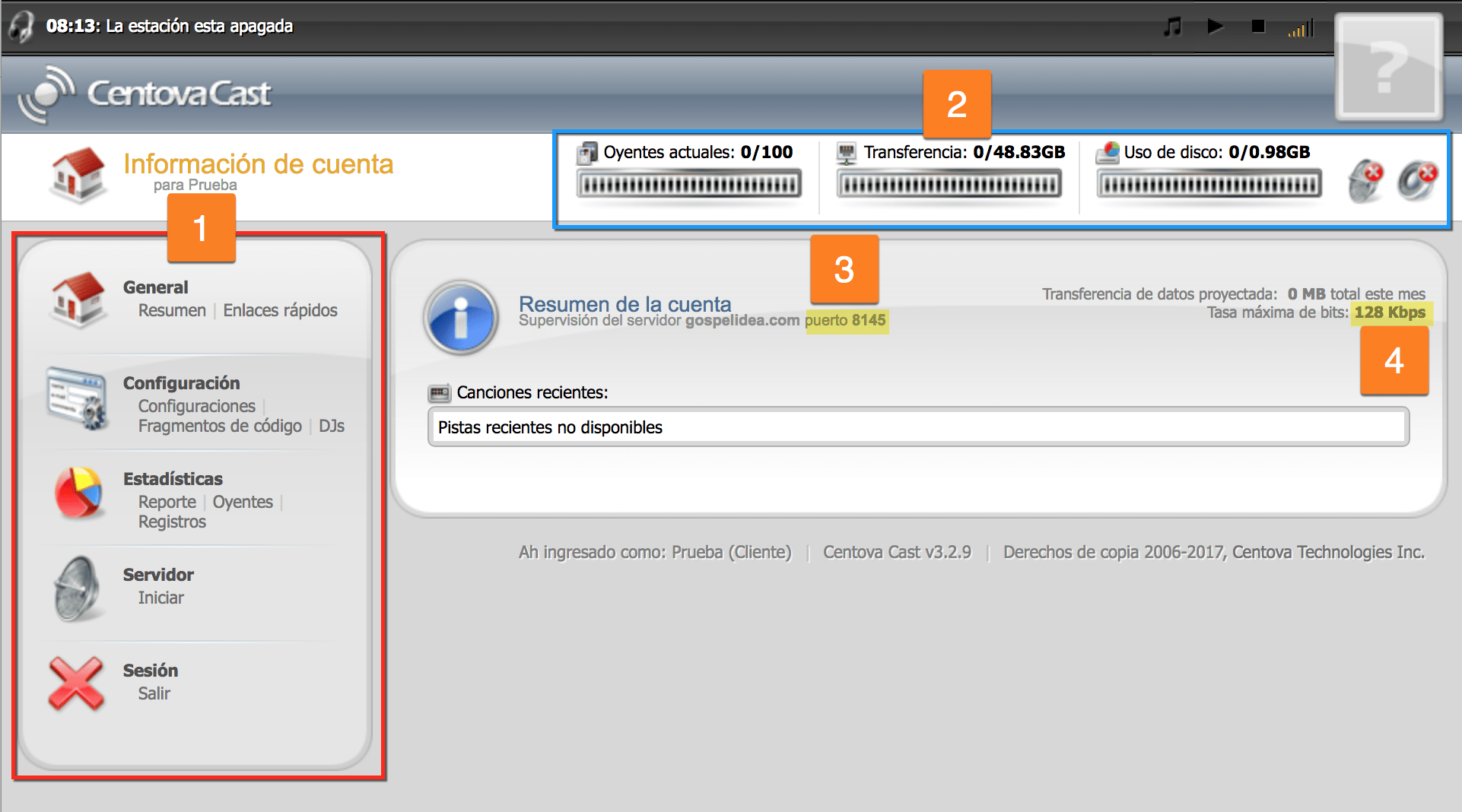
Recuadro 1
En el recuadro número 1 (color rojo) se encuentra el menú principal de la radio:
General
- General -> Resumen = es la vista principal de la radio
- General -> Enlaces rápidos = aquí puedes encontrar los enlaces de sintonía, la url de la página de inicio, datos para configurar FTP, etc.
Configuración
- Configuración -> Configuraciones = desde esta opción puedes cambiar el nombre de la radio, las contraseñas y activar autoDJ.
- Configuración -> Fragmentos de código = esta sección te proporciona código HTML que puedes insertar en tu página web para poder mostrar detalles de la transmisión.
- Configuración -> DJs = puedes crear accesos independientes al panel de control y asignar privilegios a estos usuarios.
Estadísticas
- Estadísticas -> Reporte = un reporte completo de la transmisión, cantidad de oyentes, tiempo de conexión, etc.
- Estadísticas -> Oyentes = muestra la cantidad de oyentes y su ubicación en tiempo real.
- Estadísticas -> Registros = registro de la actividad de centovacast, es muy útil para identificar posibles problemas.
Servidor
- Servidor -> Iniciar = inicia la radio
- Servidor -> Detener = detiene la radio (se muestra únicamente con el servidor iniciado)
- Servidor -> Recargar = recarga la configuración de la radio (los oyentes son desconectados y se muestra con el servidor iniciado)
Sesión
- Sesión -> Salir = cierra la sesión en el panel de control
Recuadro 2
En el recuadro 2 (color azul), se encuentra la información de la radio, cantidad de oyentes conectados en ese exacto momento, transferencia consumida y espacio en disco utilizado.
Recuadro 3 y 4
En la sección 3 y 4 encontramos marcados con color amarillo datos muy importantes:
- El número de puerto asignado a la radio, en este ejemplo: puerto 8145
- El límite de bitrate de la radio, en este ejemplo el límite es 128kbps